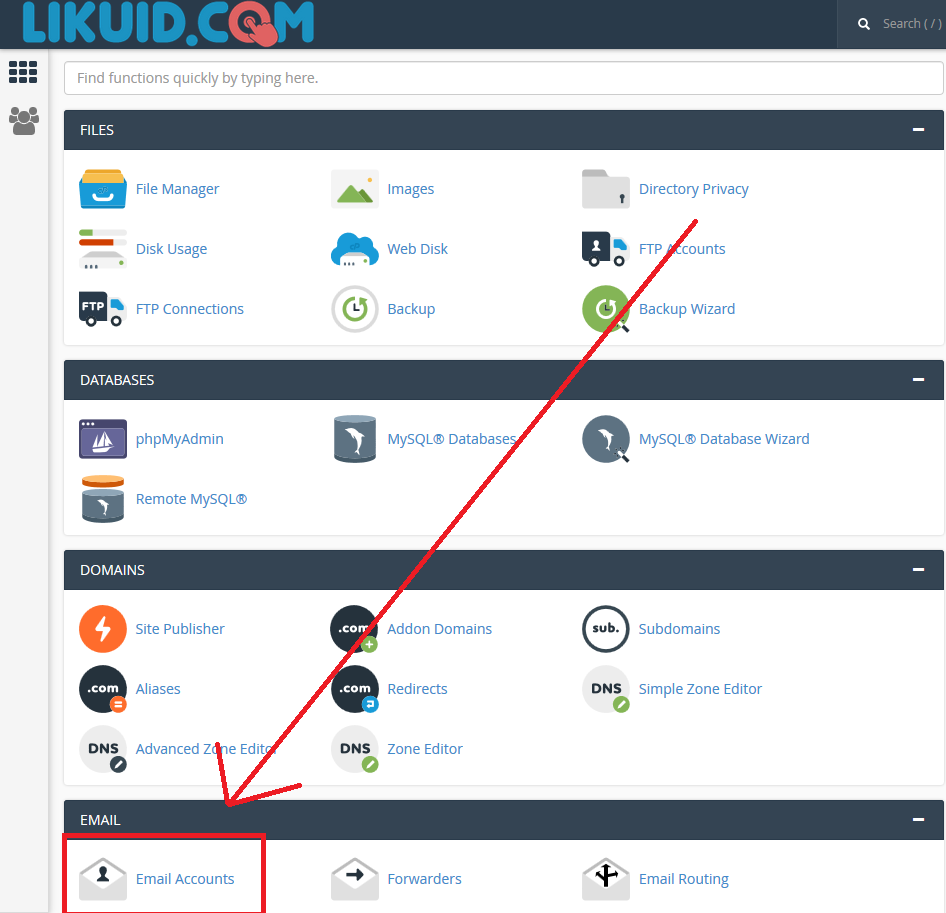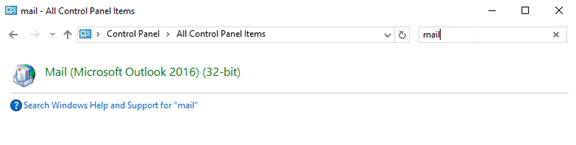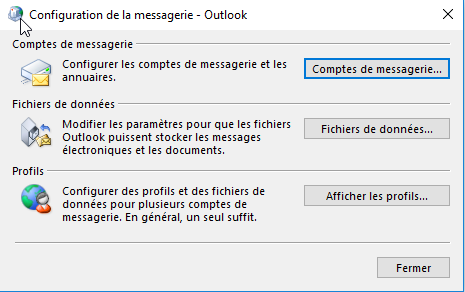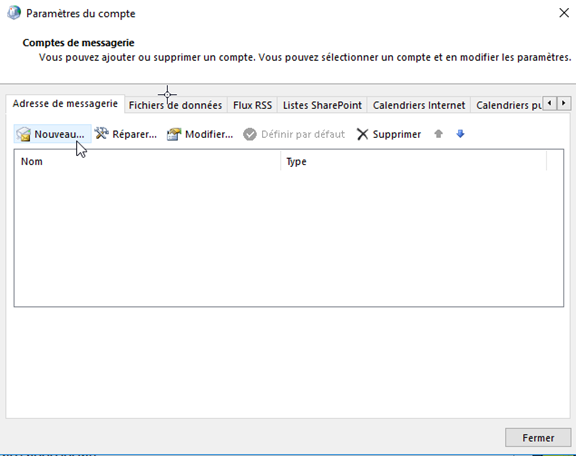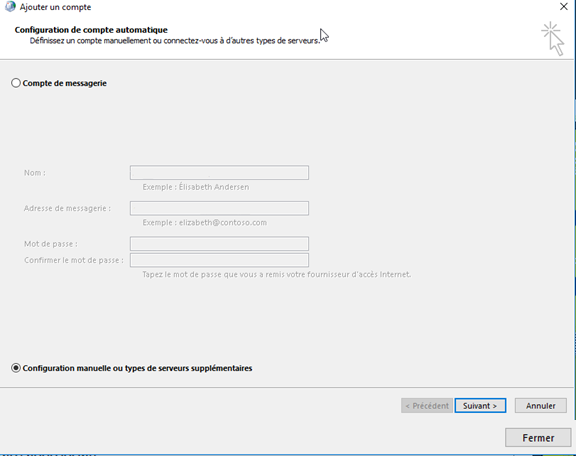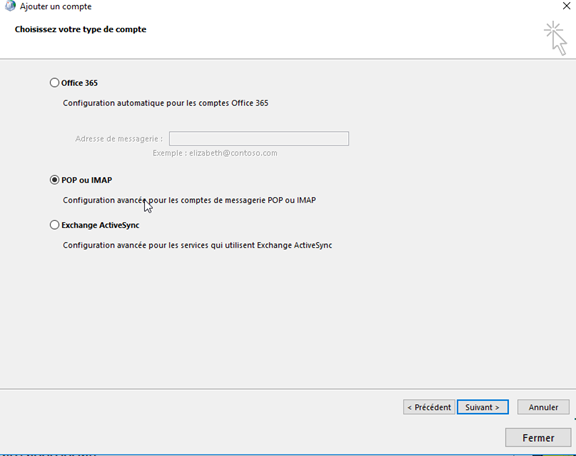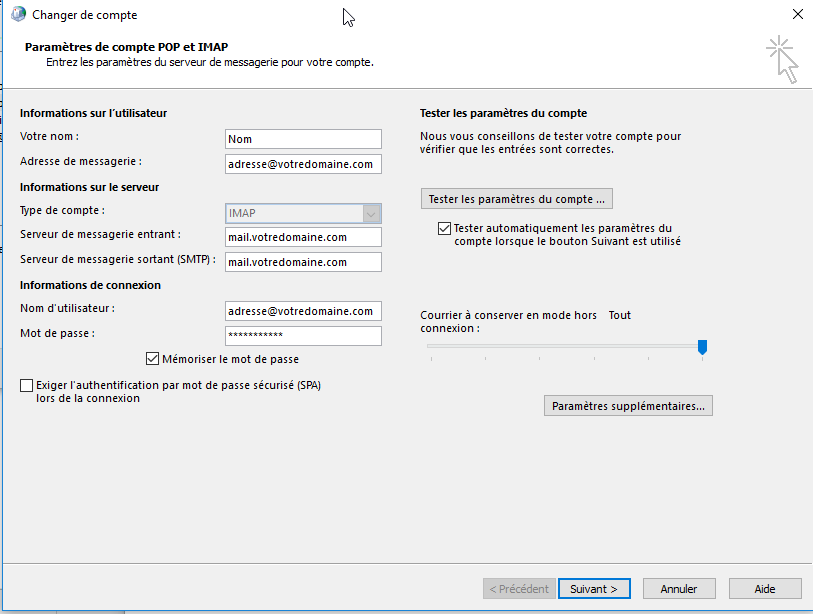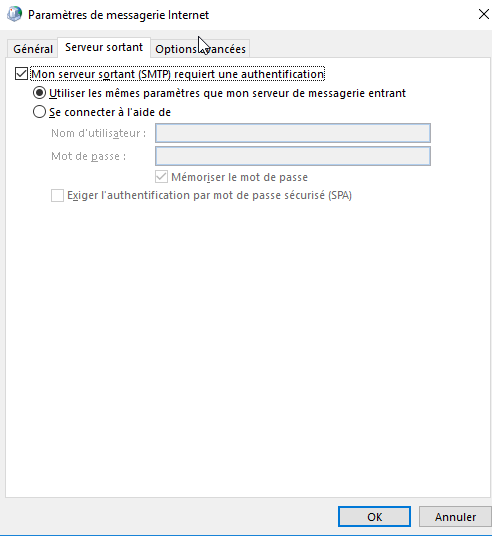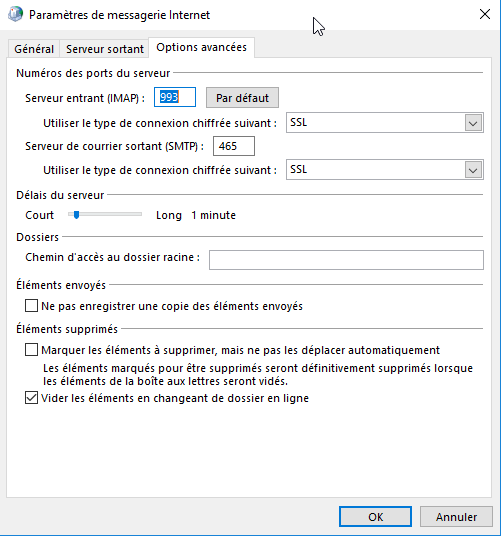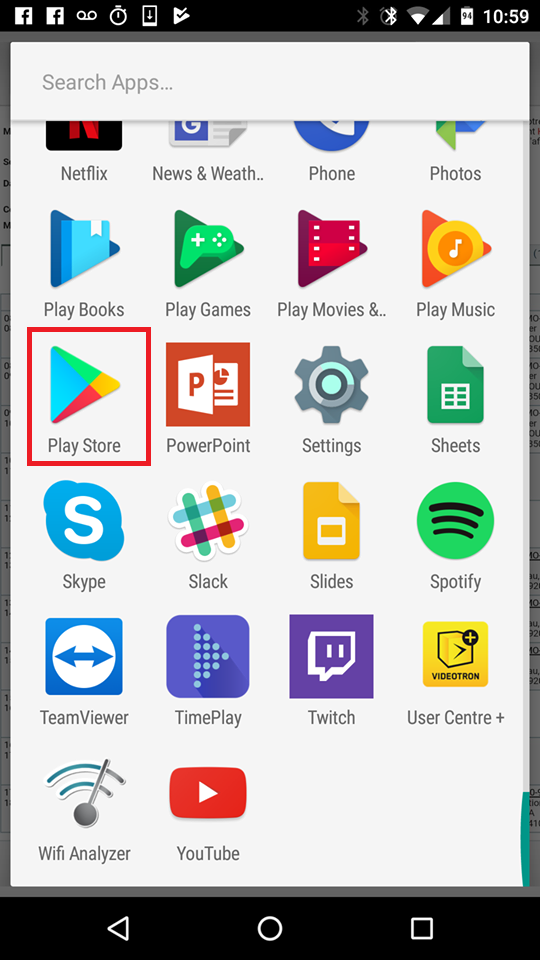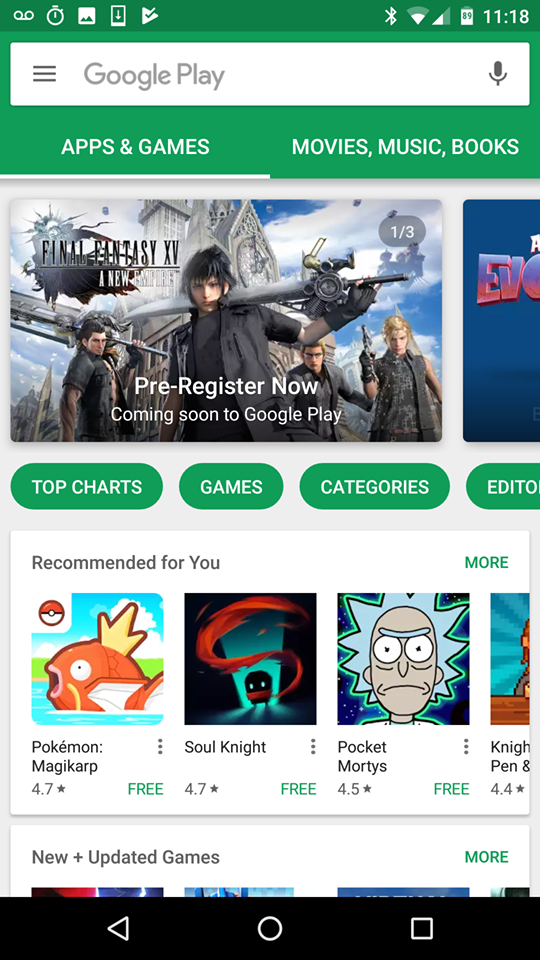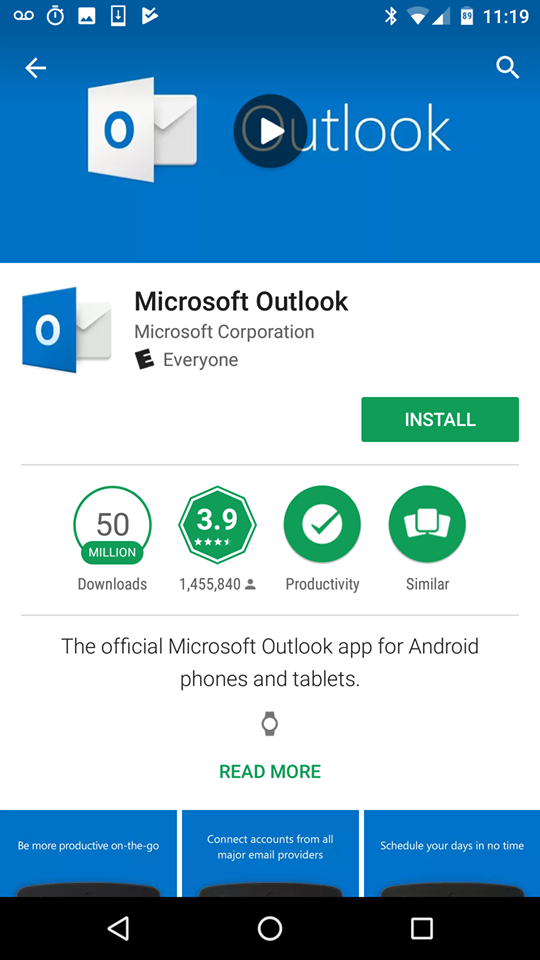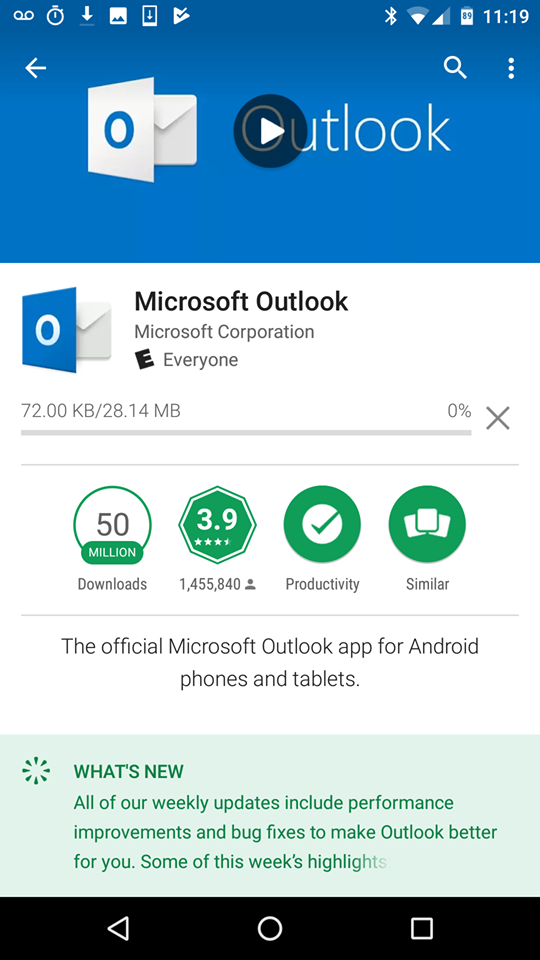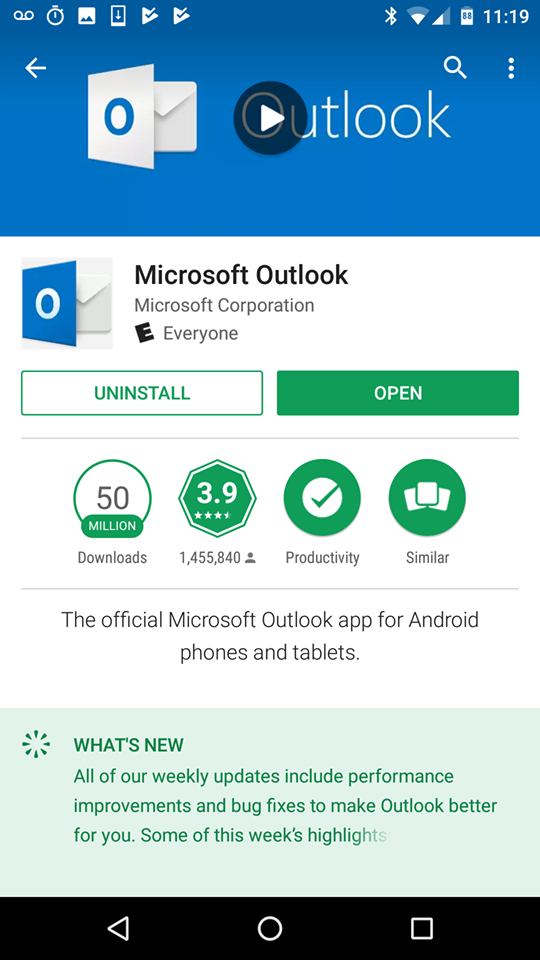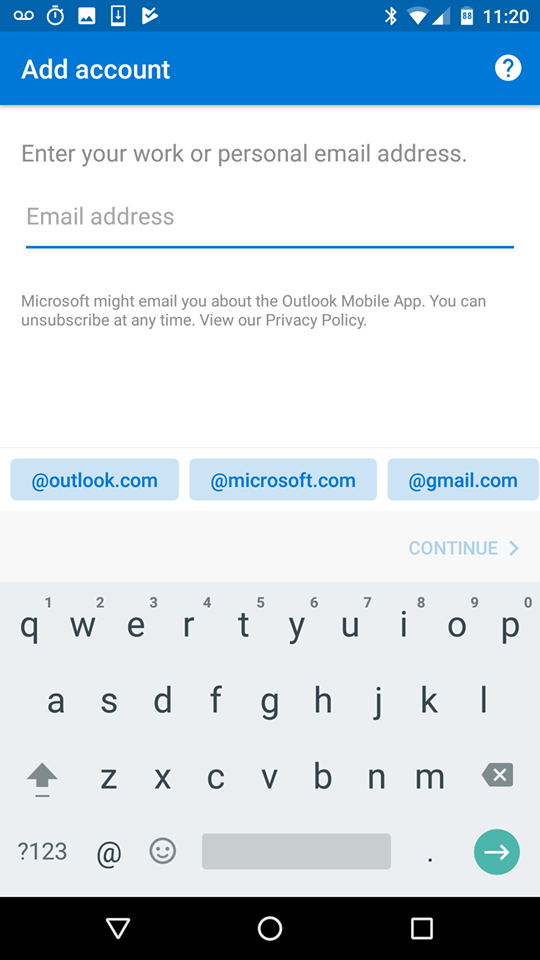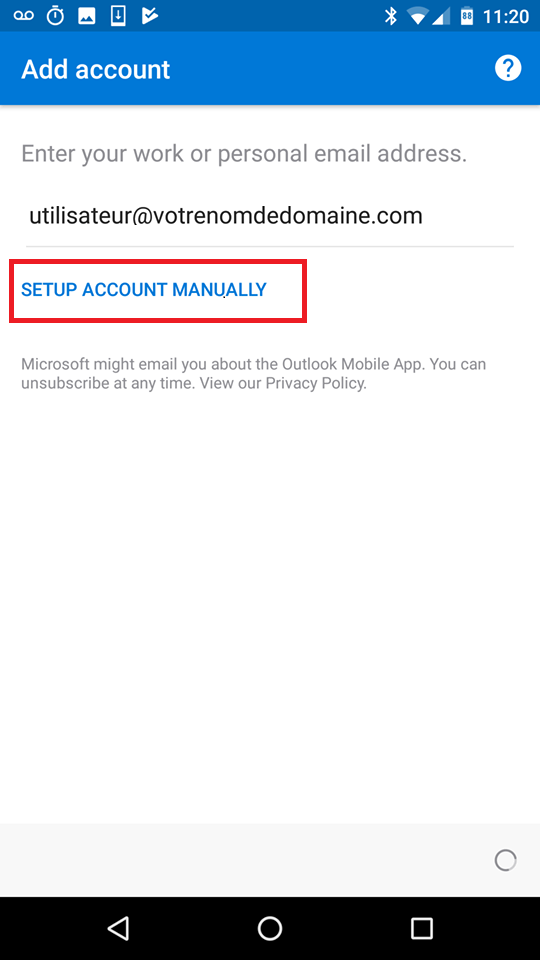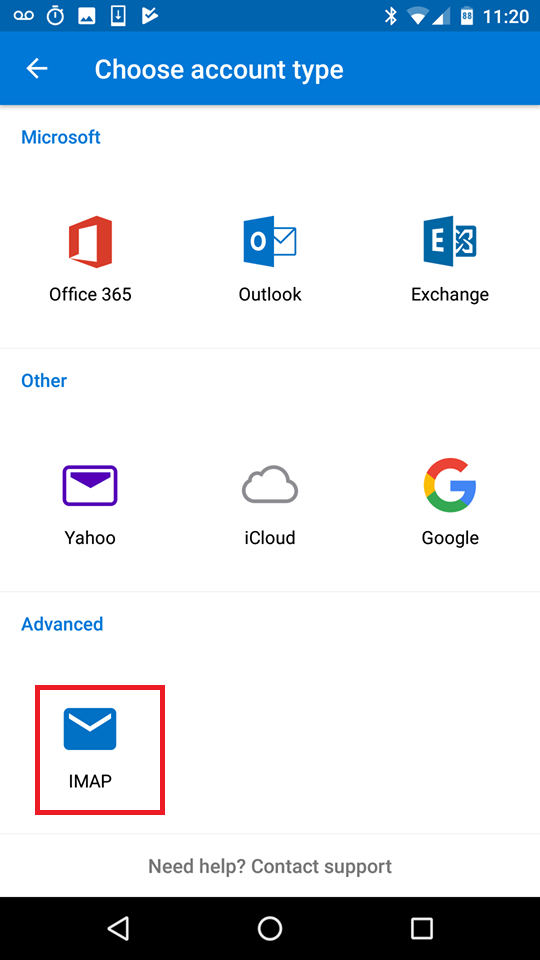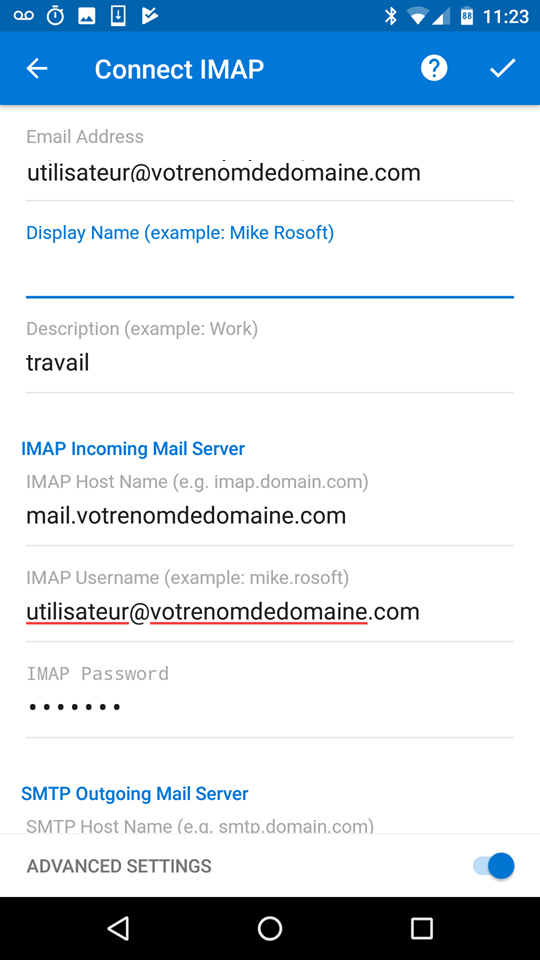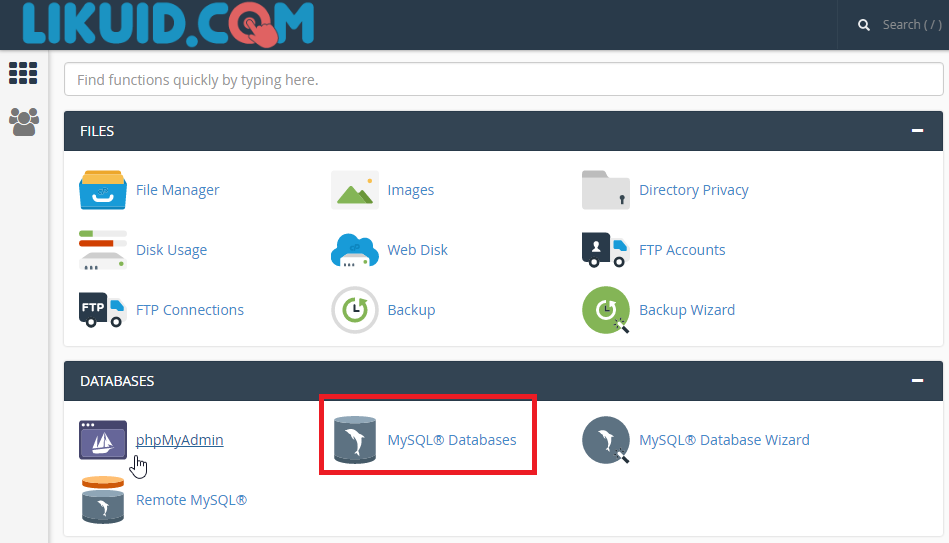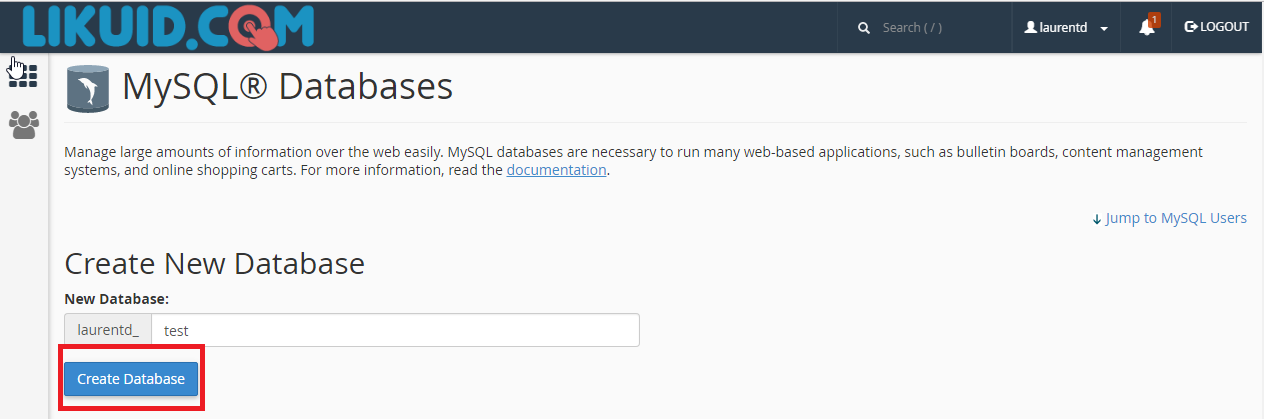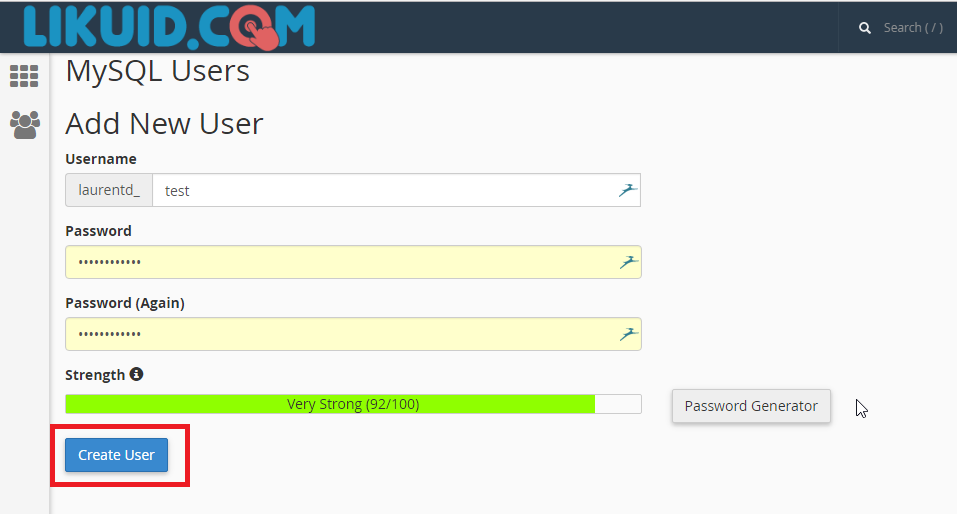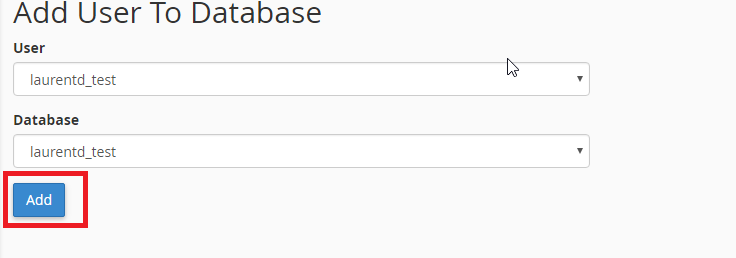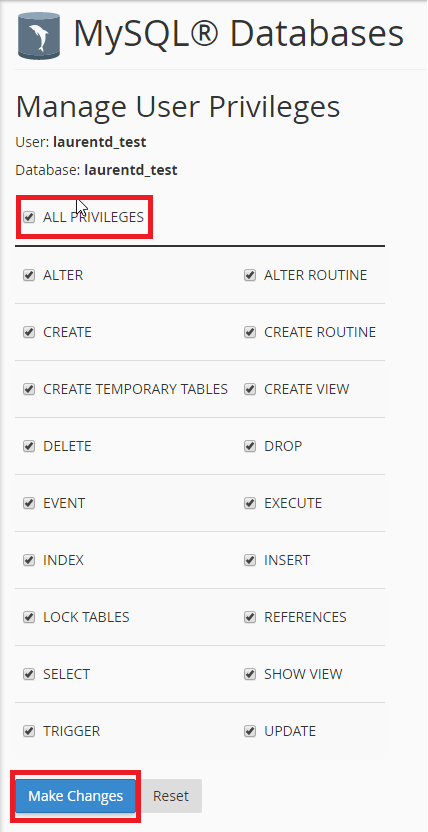Comment créer une adresse courriel :
-
Connectez-vous à cPanel. Voir comment : https://secure.likuid.com/knowledgebase.php?action=displayarticle&id=143
-
Dans cPanel, cliquez sur « Email Accounts ».
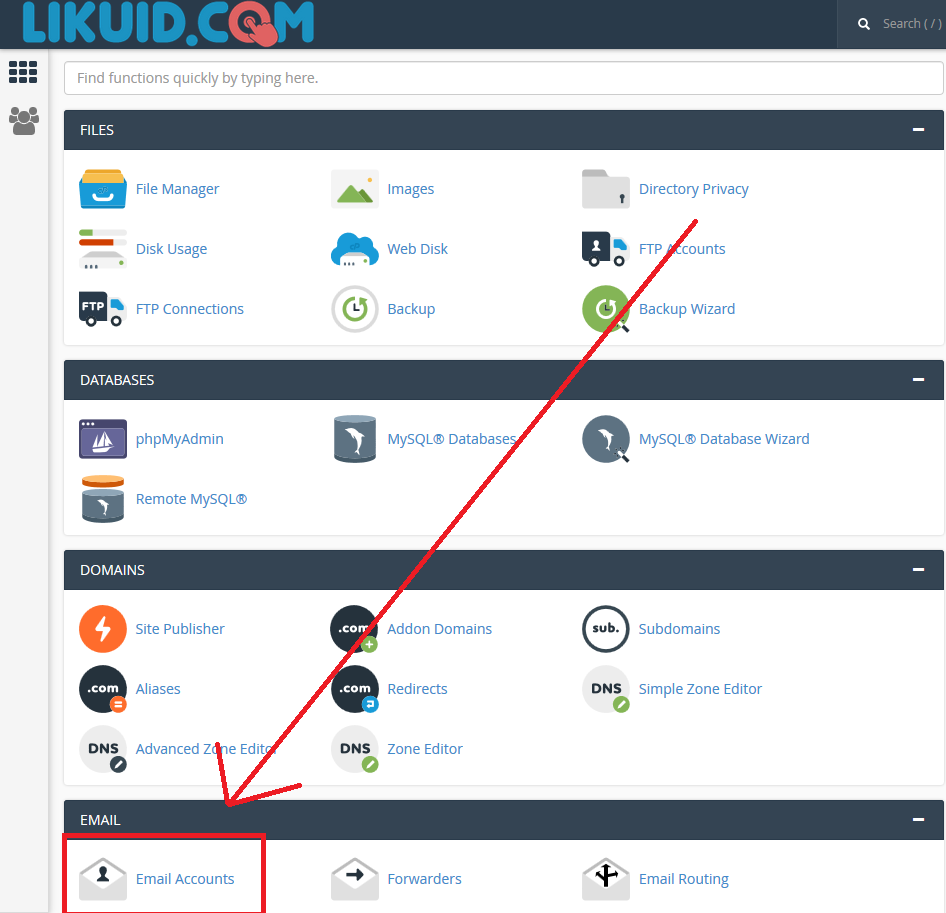
-
Entrez le nom de l’adresse courriel, un mot de passe complexe, et cliquez sur « Create Account ».

-
Votre adresse courriel est maintenant créée.

-
Pour configurer l’adresse courriel, vous pouvez suivre le lien ci-dessous :
Configurer l’adresse courriel
OU
Configurer l’adresse courriel sur MacOSX
Étapes à suivre afin de configurer une adresse courriel dans l’application Thunderbird
1- Cliquez sur Set up an account: Email

2- Ensuite, entrez le nom du compte suivi par l’adresse courriel à configurer et le mot de passe.

3- Appuyez sur « Manual config » afin de configurer le restant des données :

4-
Le port IMAP entrant doit être le 993 chiffrement SSL/TLS et authentification laissée sur Autodetect
Le port SMTP sortant doit être le 465 chiffrement SSL/TLS et Authentification laissée sur autodetect.
Bien évidemment il faut choisir le hostname étant « mail.votrenomdedomaine.terminaison »
Le username ou bien utilisateur dans les deux cas doit être l’adresse courriel en question.
Comment configurer un compte de messagerie dans Outlook 2010 – 2016 .
1- À partir de votre PC Windows, dans le coin inférieure gauche, faire une recherche de « Panneau de configuration » et cliquer sur « Panneau de configuration » :

2- Ouvrir l’option mail grâce à la barre de recherche:
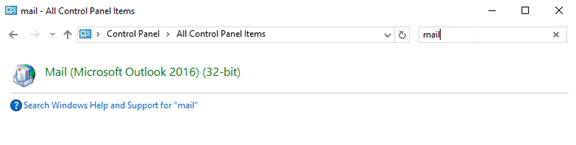
Ouvrir le panneau de configuration :
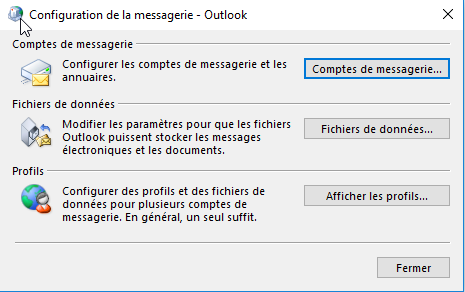
3- Ouvrir l’option mail :
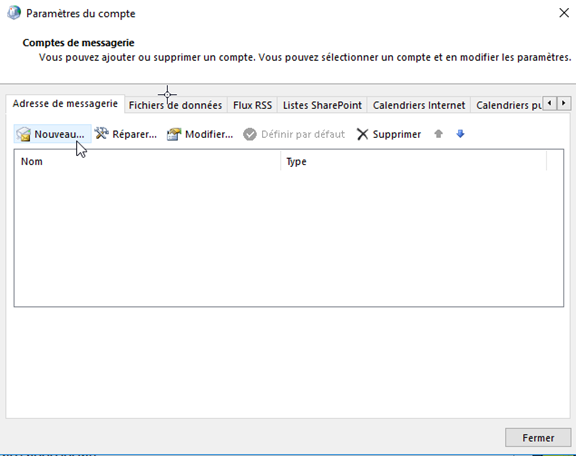
4- Sélectionner « Configuration manuelle ou types de serveurs supplémentaires » :
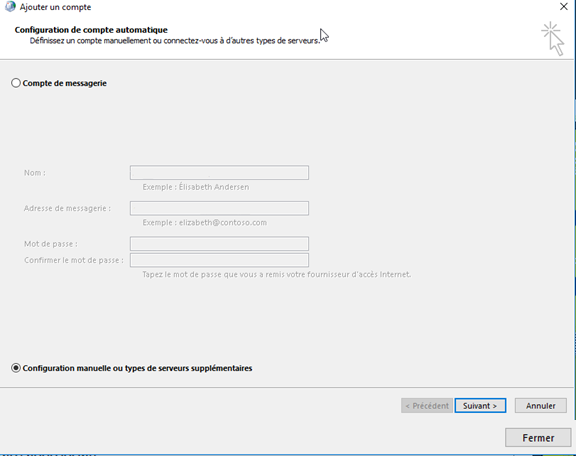
5- Cliquer sur Nouveau :
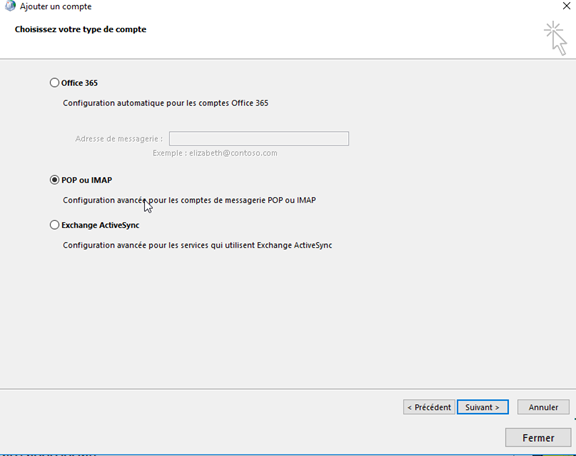
6- Configurer le compte comme dans l’example suivant :
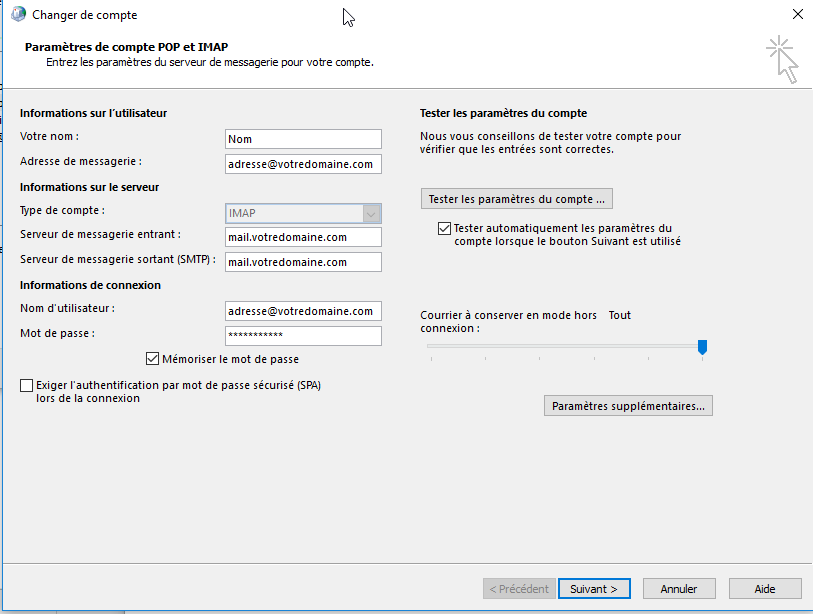
7- Cocher l’option « Mon Serveur sortant (SMTP) requiert une authentification » :
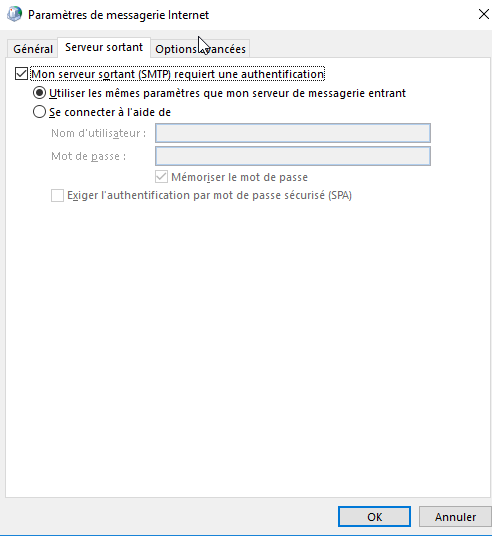
8- Appliquer les paramètres suivantes :
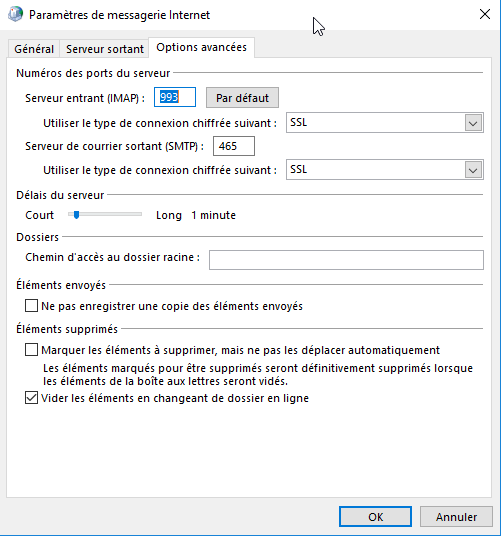
Configuration avec l’application Outlook
1 – Aller dans le « Play Store », « App Store » ou « Google Store ».
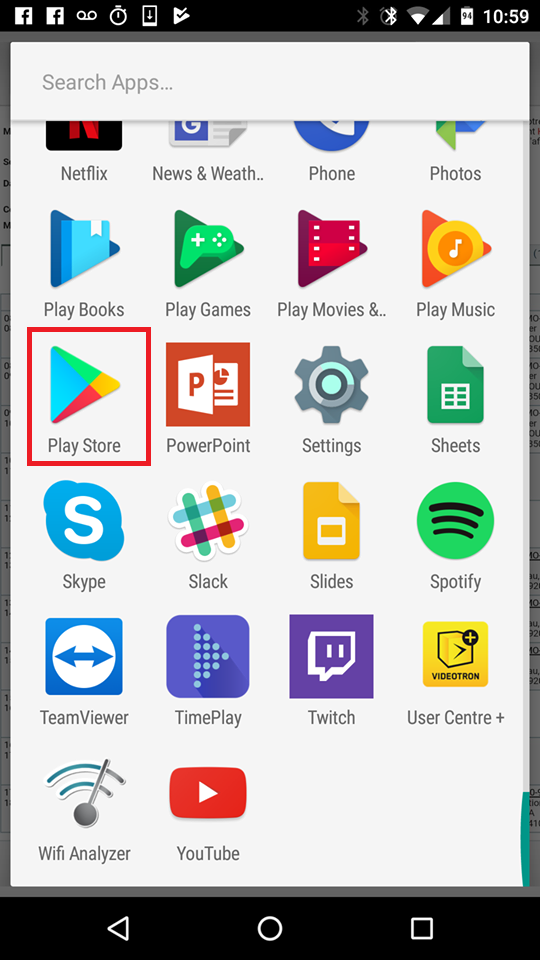
2 – Faire une une recherche de l’application « Outlook »
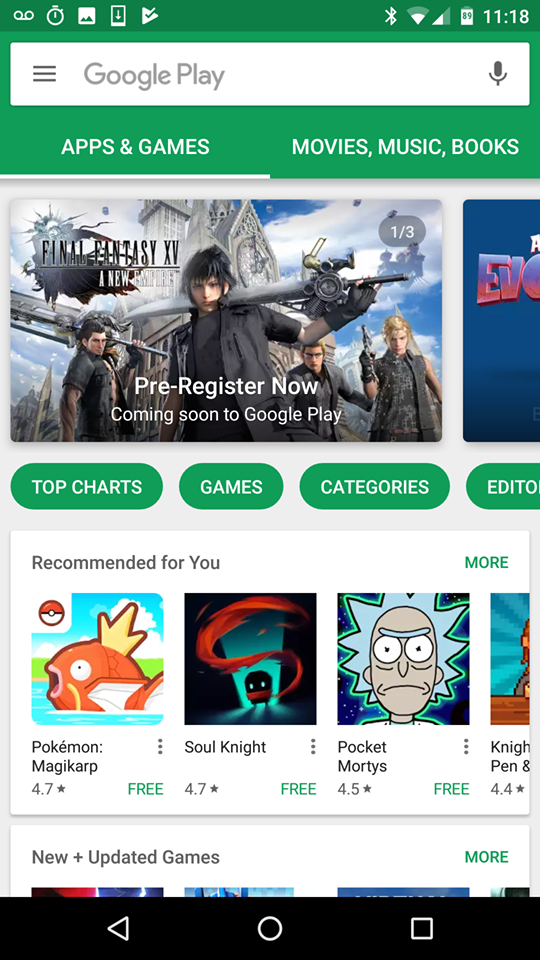
3 – Installer l’application « Outlook ».
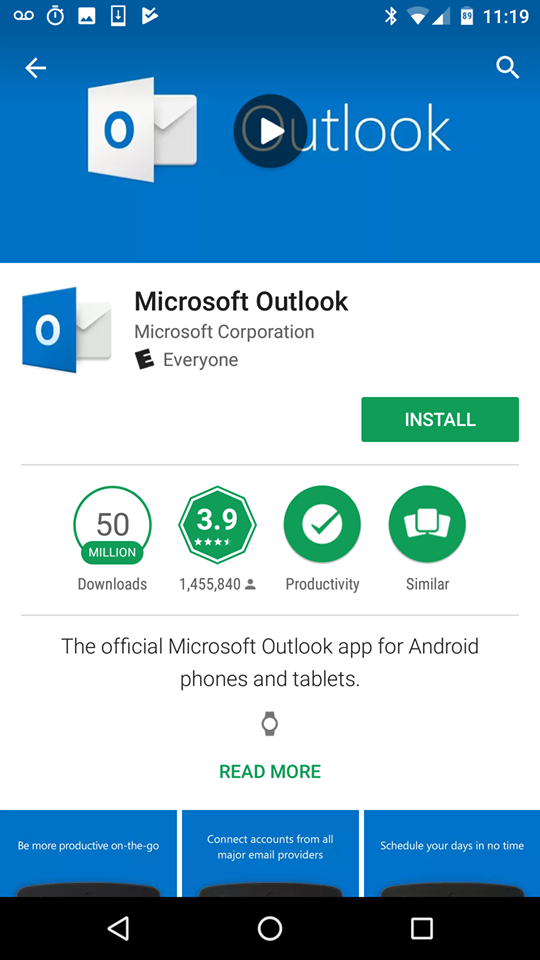
4 – Aller dans le « Play Store », « App Store » ou « Google Store ».
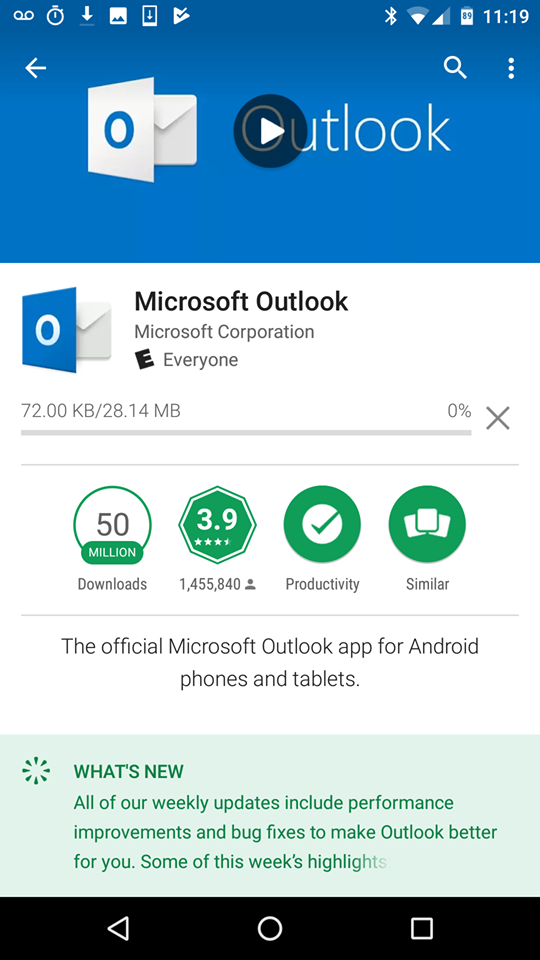
5 – Ouvrir l’application « Outlook ».
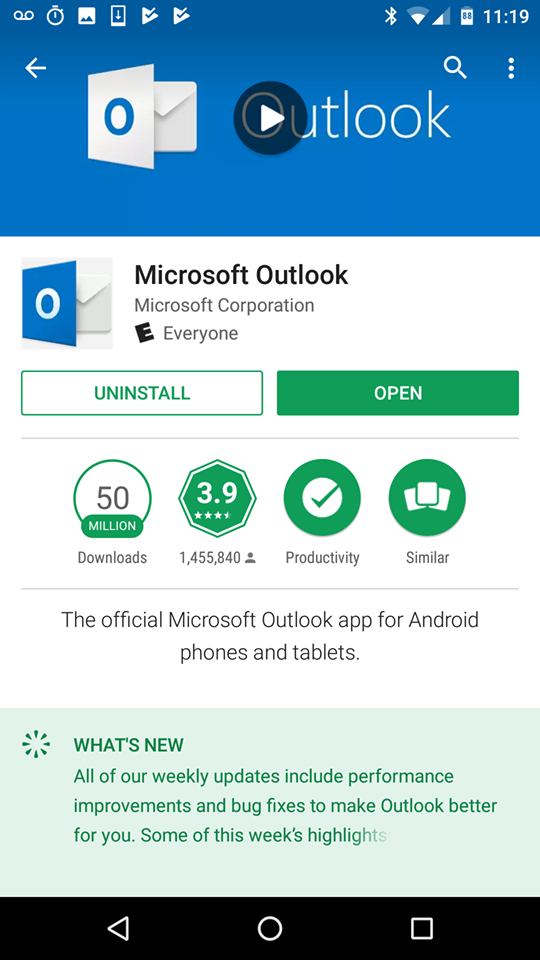
6 – Entrer votre adresse courriel et cliquer sur entrer.
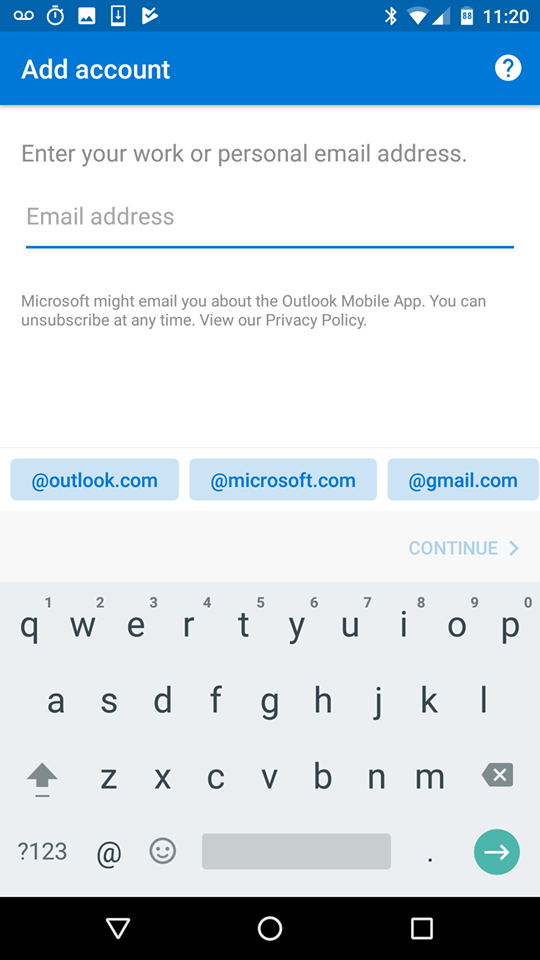
7- Cliquer sur « Setup Account Manually ».
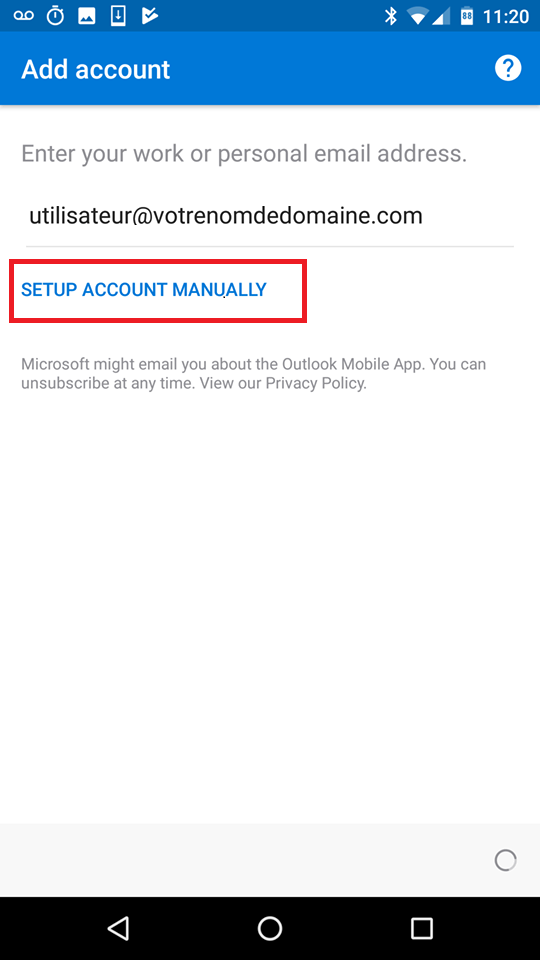
8 – Choisir l’option « IMAP ».
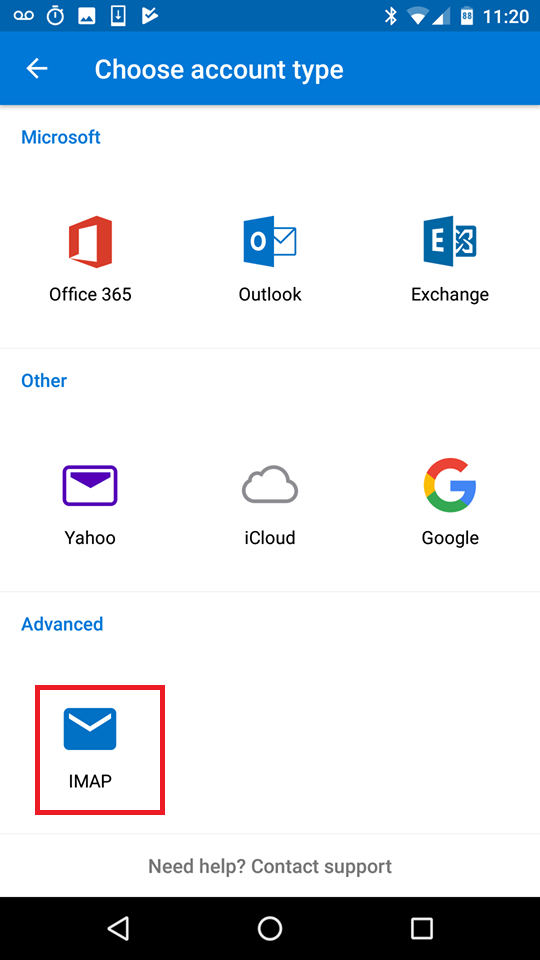
9 – Configurer le compte tel que démontré dans l’impression d’écran suivante.
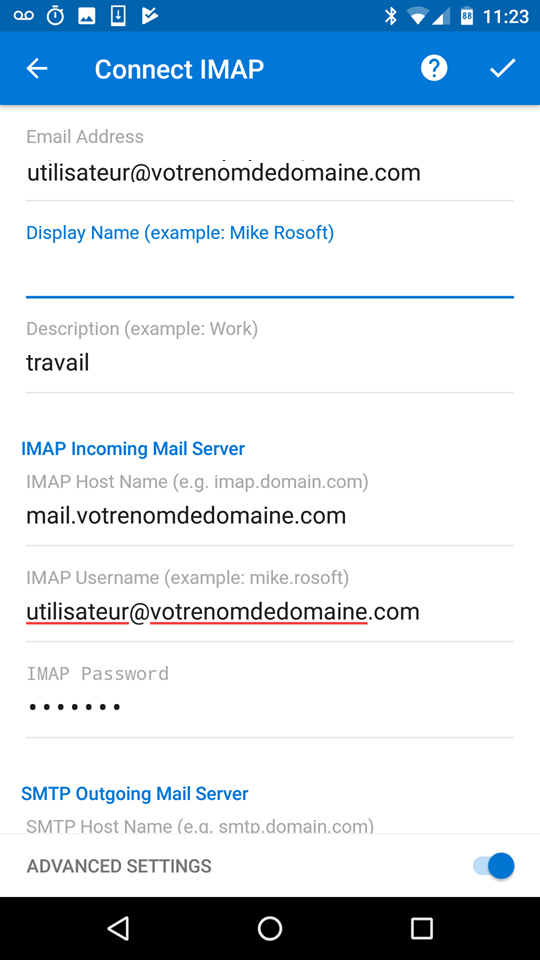
Comment configurer une adresse courriel :
-
Sur la page d’accueil, cliquez sur Réglages.

-
Dans les Réglages, cliquez sur Mail.

-
Cliquez sur Ajouter un compte.

-
Cliquez sur Autre.

-
Cliquez sur Ajouter un compte Mail.

-
Sur cette page, vous devez entrer les identifiants de votre compte courriel.
- Nom : Nom de votre choix.
- Adresse : Votre compte courriel (info@votredomaine.com).
- Mot de passe : Le mot de passe du compte courriel (du compte Adresse).
- Description : Description personnelle.

-
Sur cette page, vous devez entrer les identifiants pour se connecter au serveur.
- Serveur de réception et Serveur d’envoi :
- Nom d’hôte : mail.votredomaine.com (ou sinon, mail.votredomaine.ca, mail.votredomaine.info, etc.)
- Nom d’utilisateur : Votre adresse courriel (exemple : info@mastuvu.ca).
- Mot de passe : Le mot de passe du compte courriel (exemple : Mot de passe pour le compte info@mastuvu.ca).

-
Une fois que les informations du serveur sont entrées, vérifiez que vous avez bien sélectionné IMAP et ensuite cliquez sur Suivant.

-
Cliquez sur Enregistrer.

-
Votre compte courriel est maintenant disponible sur votre application Mail.

Si votre compte courriel ne fonctionne toujours pas, veuillez suivre les étapes suivantes :
-
Sur la page d’accueil, cliquez sur Réglages.

-
Dans les Réglages, cliquez sur Mail.

-
Cliquez sur Comptes.

-
Sélectionnez votre compte courriel.

-
Cliquez encore sur votre compte courriel.

-
En premier lieu, nous allons vérifier les informations du serveur d’envoi SMTP. Cliquez sur SMTP.

-
Ensuite, cliquez sur le serveur primaire de votre domaine.

-
Pour cette étape, vérifiez bien que votre Nom d’hôte, Nom d’utilisateur et votre Mot de passe sont bien identifiés (ne laissez rien à facultatif).
Vous devez ensuite Décocher le SSL et mettre le port 587.

-
Cliquez ensuite sur OK.

-
Revenez sur la page du compte et cliquez sur Avancé.

-
Assurez-vous que l’option SSL est cochée et que le port est mis à 993.

Si votre compte est toujours bloqué, il est possible que votre adresse IP soit bloquée dans notre pare-feu.
Visitez monip.likuid.com et fournissez-nous votre nom de domaine et votre adresse IP via notre système de support.
Par billet : https://secure.likuid.com/submitticket.php?step=2&deptid=2
Vous pouvez aussi nous joindre par le chat ou bien nous contacter par téléphone.
https://secure.likuid.com/contact.php
Dans ce tutoriel, nous verrons comment créer une base de données MySQL dans cPanel.
Tout d’abord, connectez-vous à votre interface cPanel. Le lien est www.votredomaine.com:2082/ –
Les identifiants vous sont fournis lors de votre inscription.
Une fois connecté, cliquez sur l’icône Bases de données MySQL:
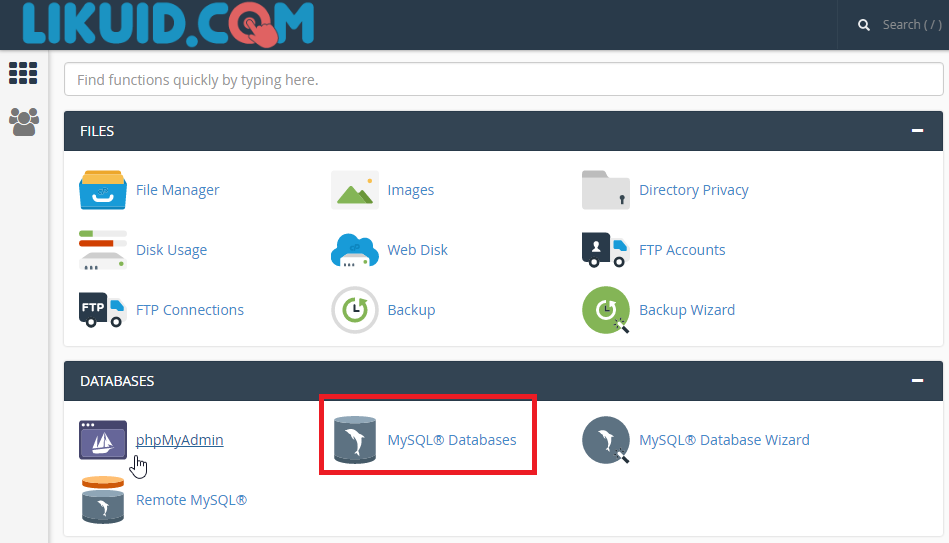
Dans la prochaine écran, il faut d’abord créer une base. Choisissez un nom pour votre base et indiquez le sous Créer une nouvelle base de données
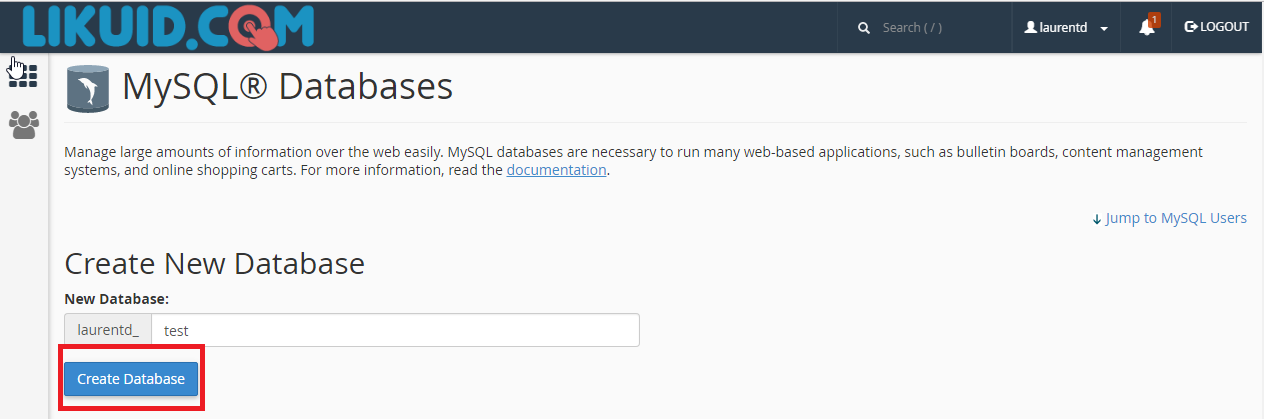
Notez que le préfixe devant le nom de la base est ajouté automatiquement. Ce préfixe est toujours votre usager cPanel, « laurentd » dans notre exemple.
Une fois la base crée, vous devez créer un usager qui sera associé à cette base. Dans la même page, créez l’usager sous Ajouter nouvel utilisateur
Comme pour la base, le préfixe est ajouté automatiquement devant le nom d’usager.
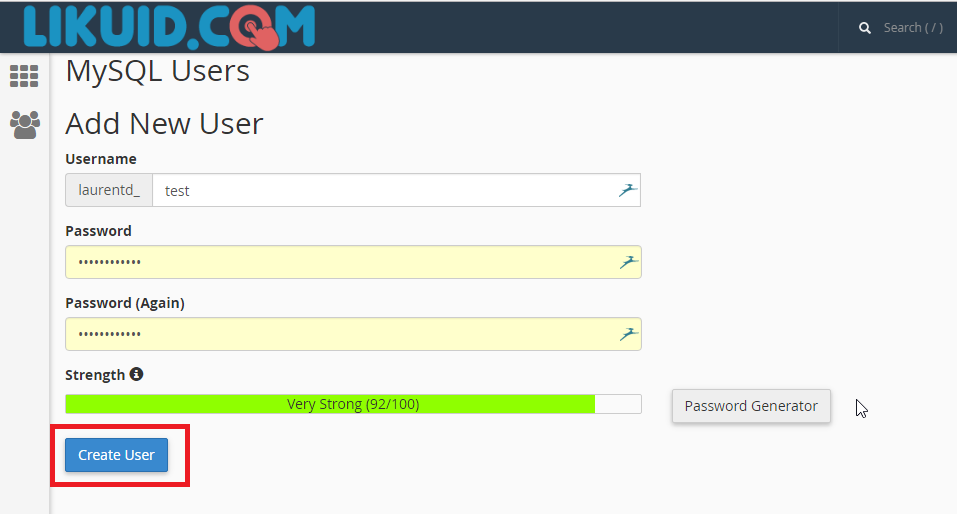
Choisissez un mot de passe via Password Generator afin d’avoir un mot de passe 100% sécuritaire pour votre base de données.
La prochaine étape est d’associer votre usager MySQL à la bonne base de données. Utilisez Ajouter un utilisateur de la base de données pour cela.
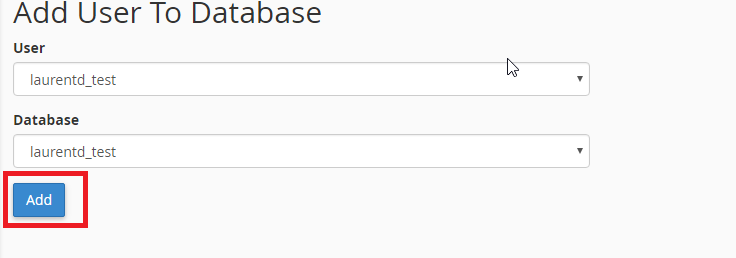
Vous devrez indiquer les droits à associer à l’usager pour cette base. Il est préférable de donner tous les droits dans la plupart des cas, surtout si vous installez un CMS.
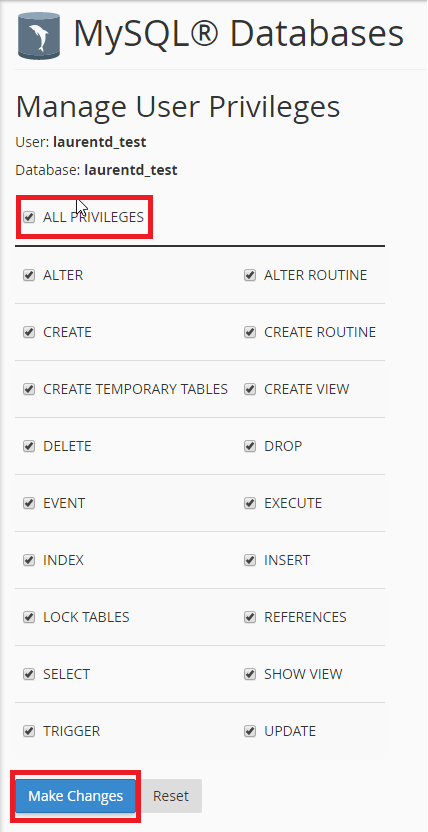
Et voilà, votre base est configurée et prête a être utilisée.