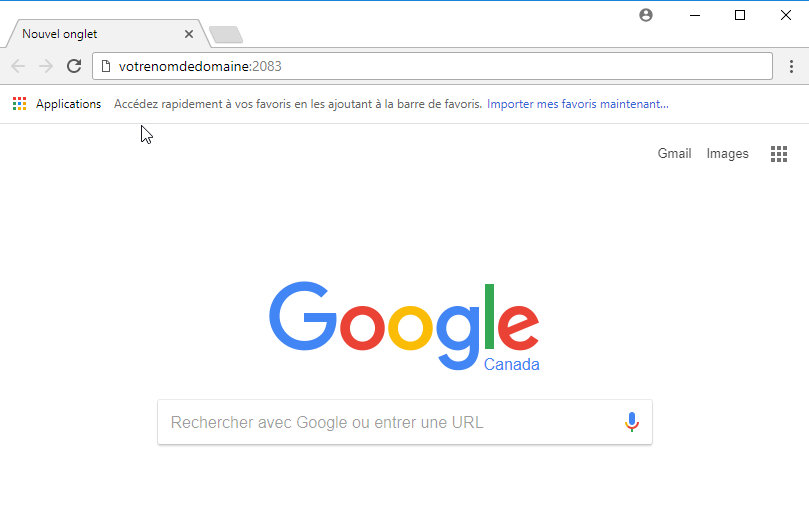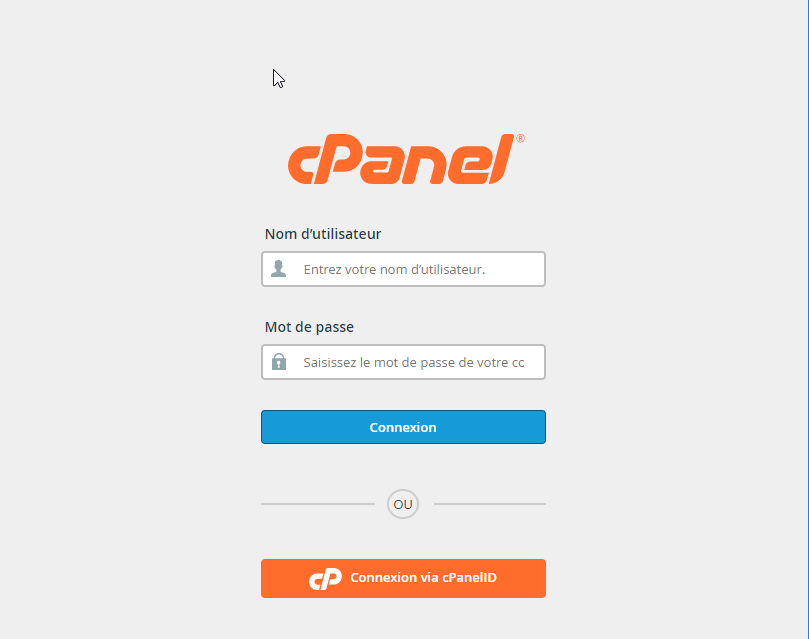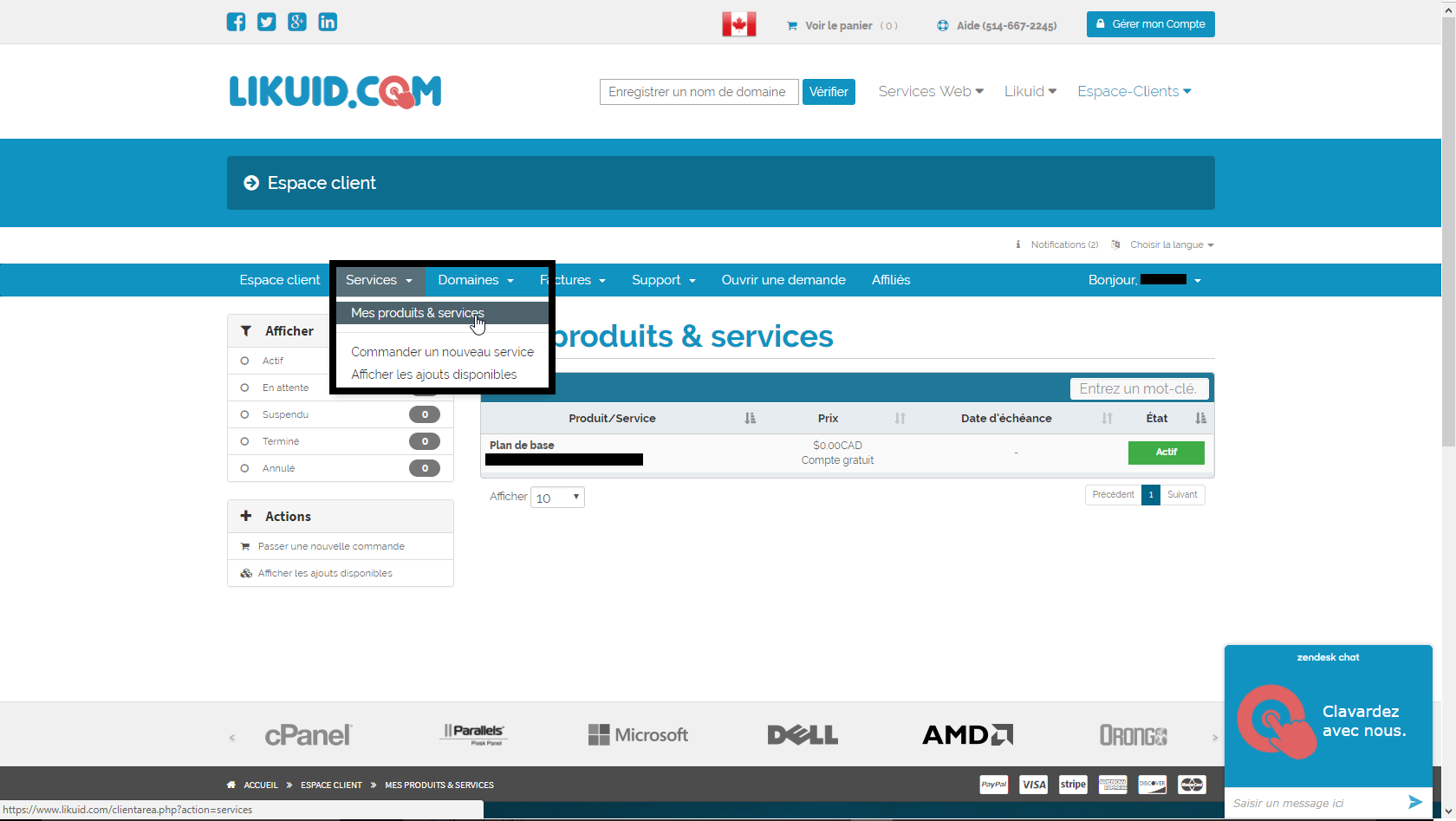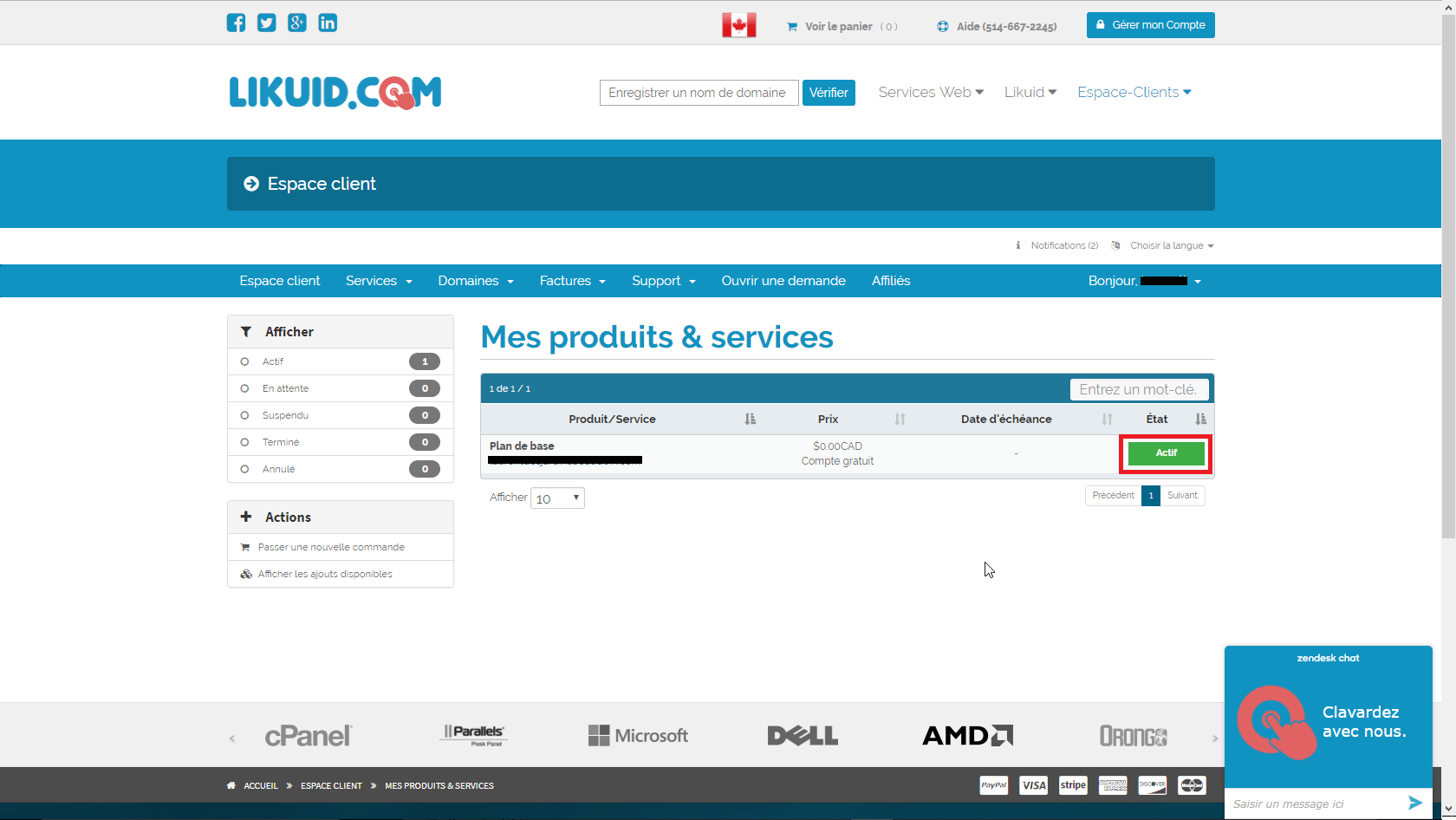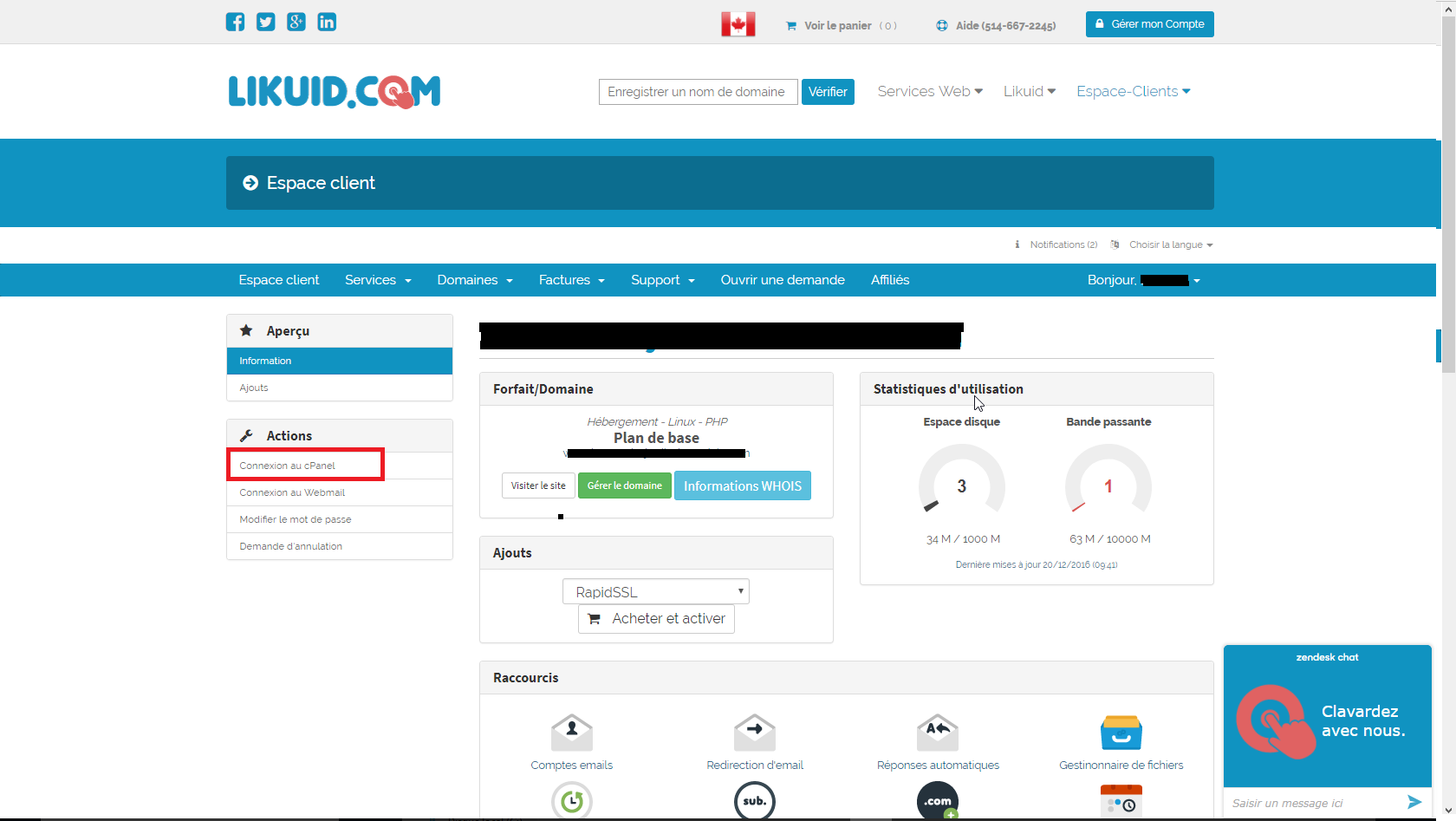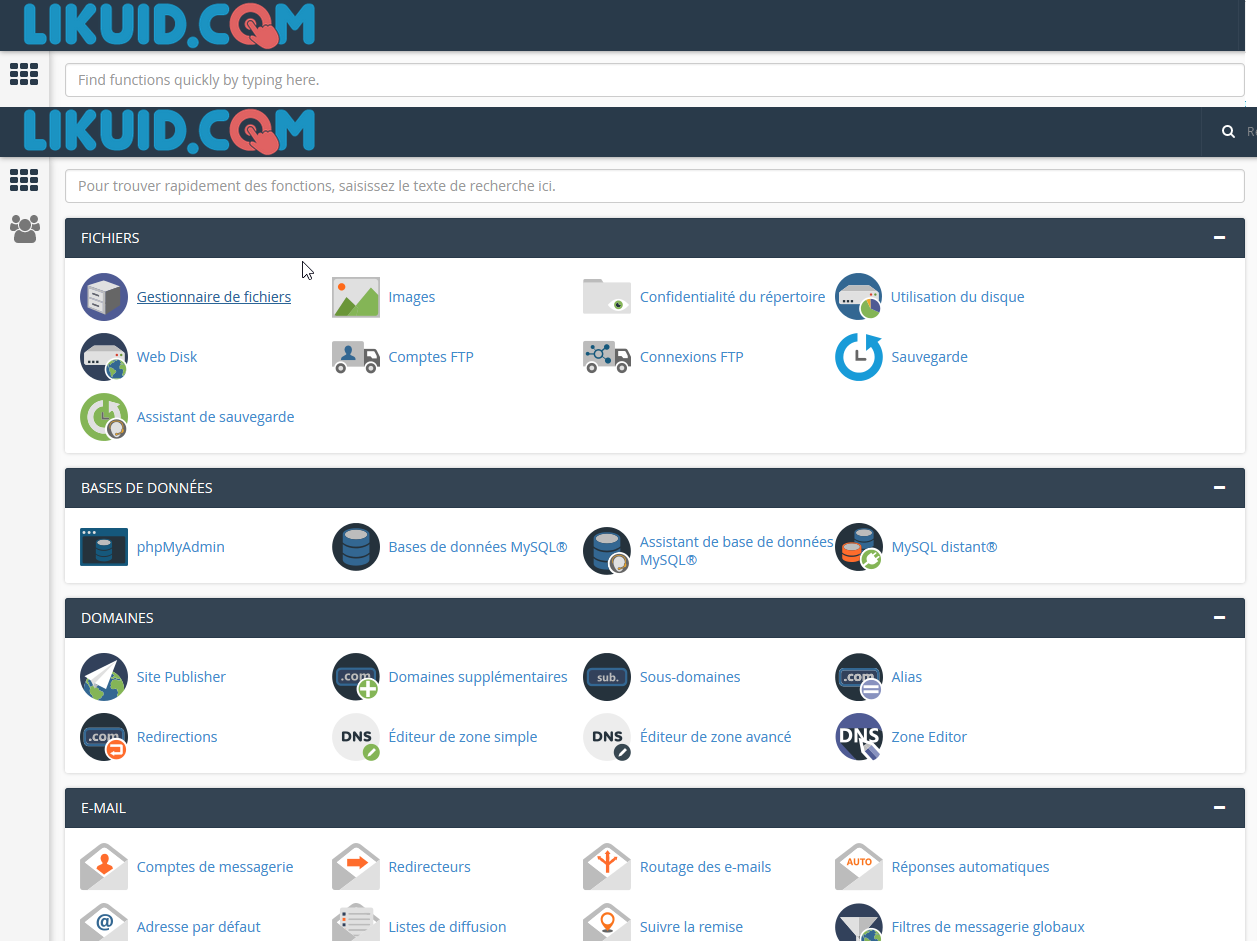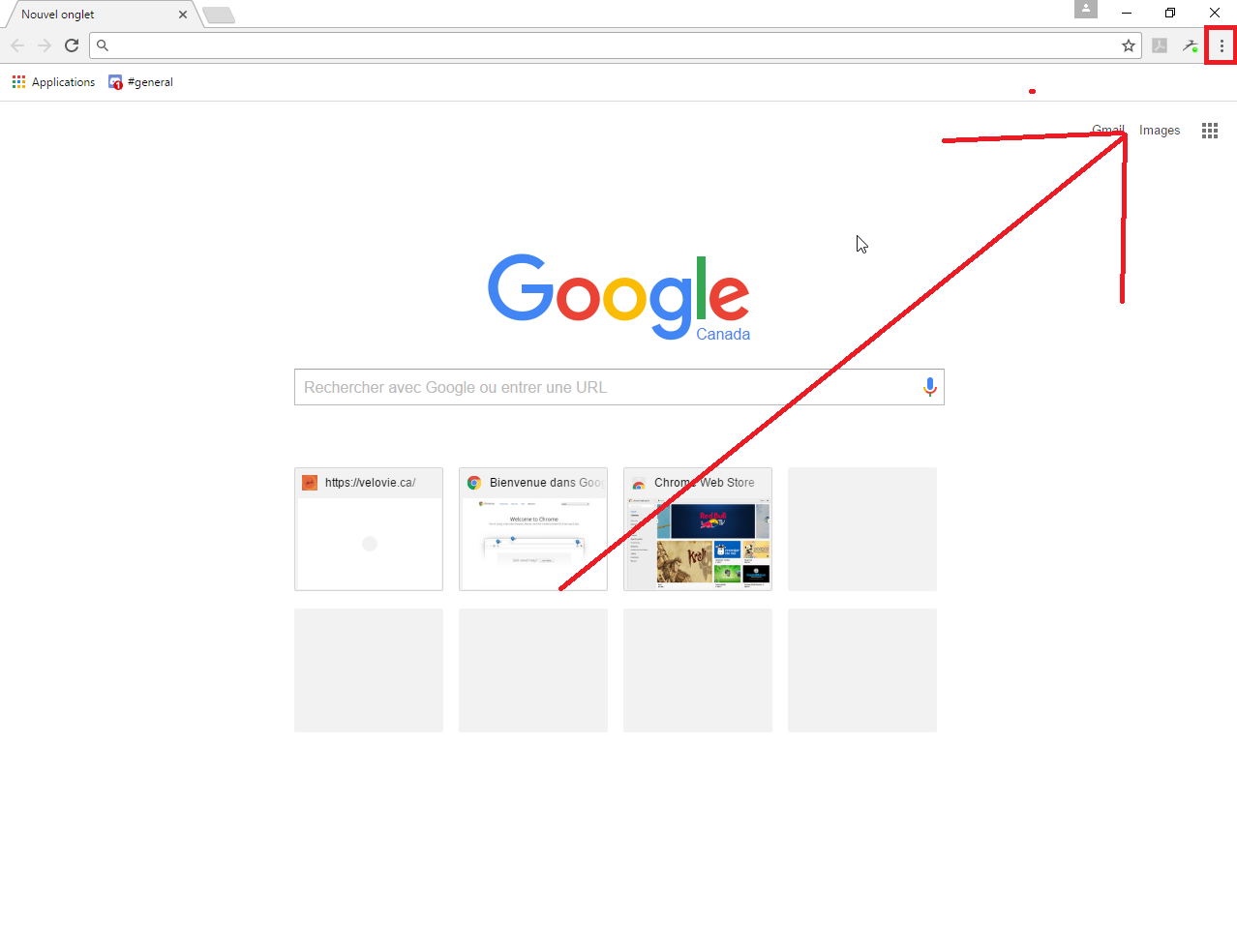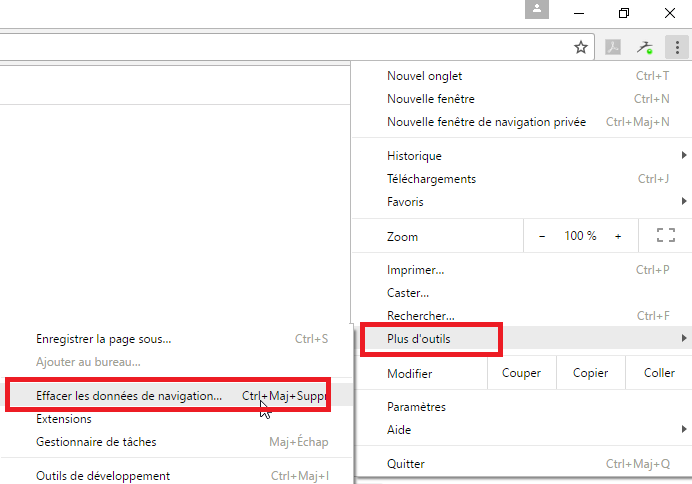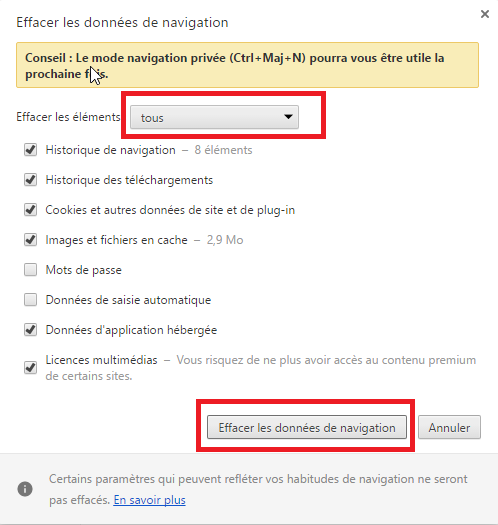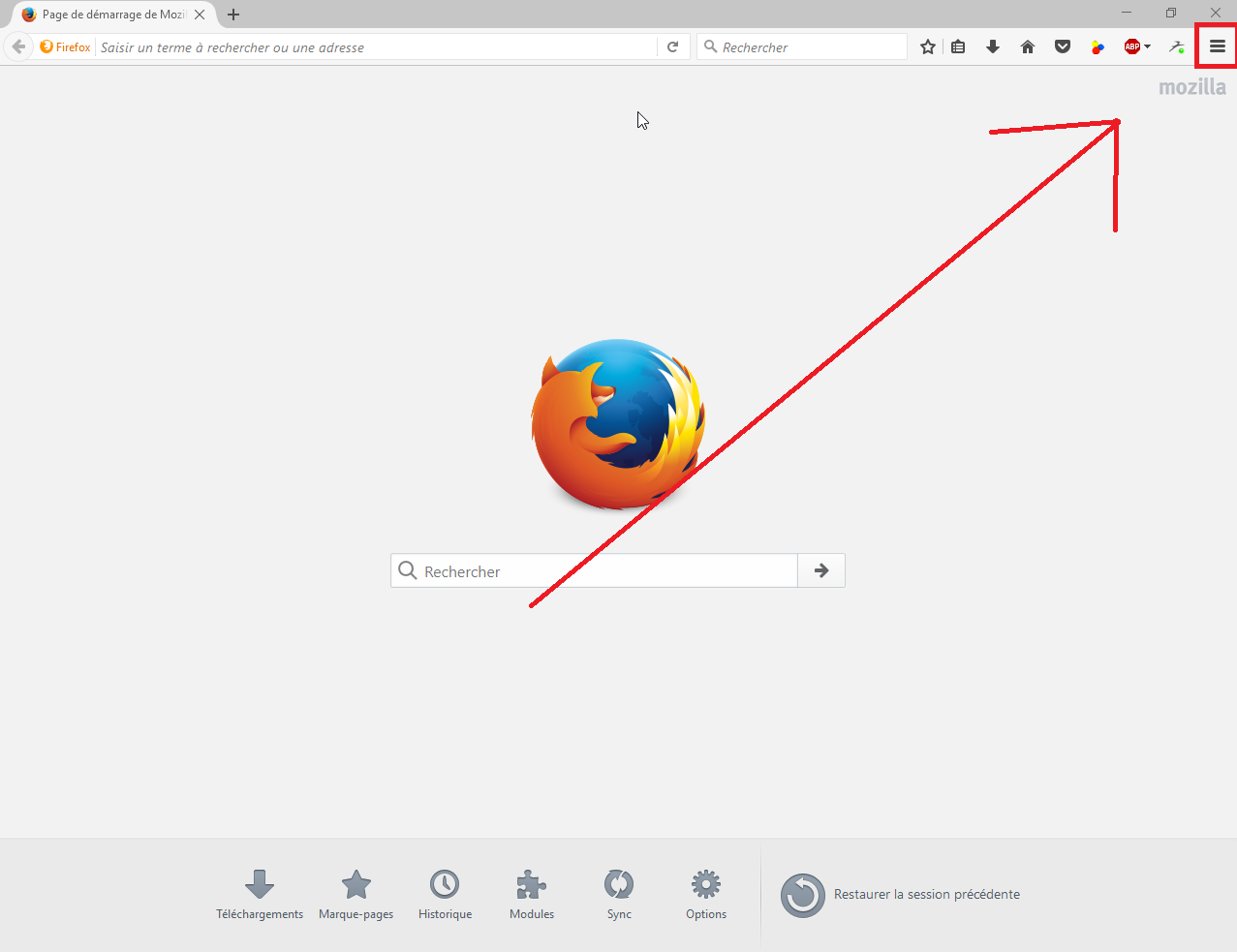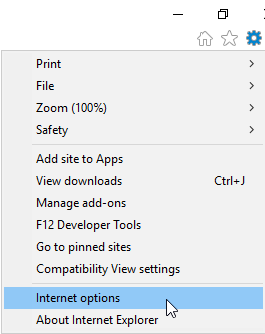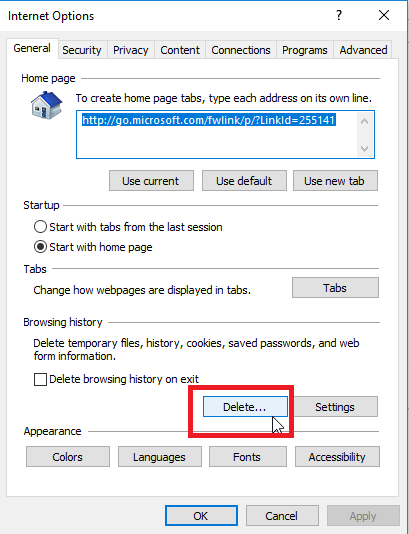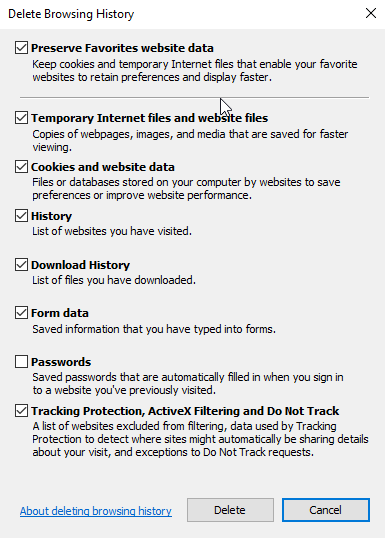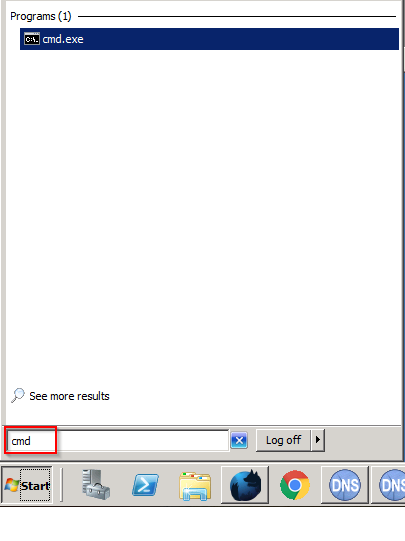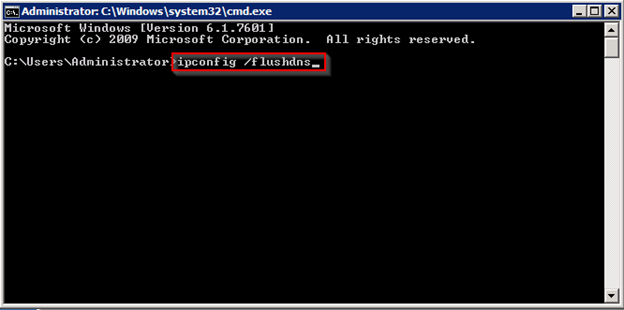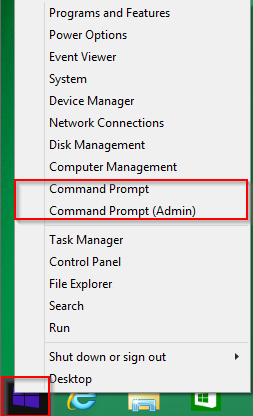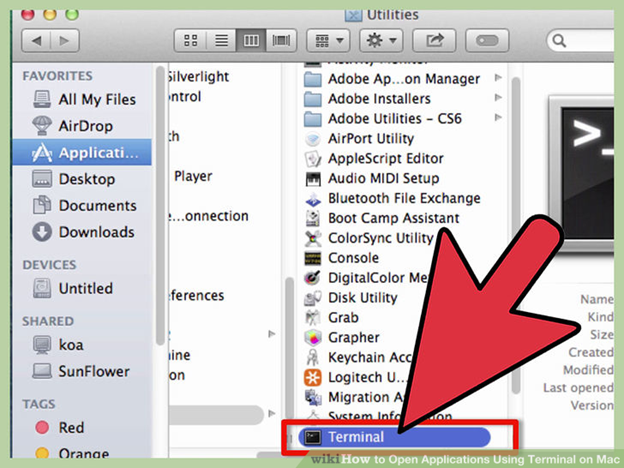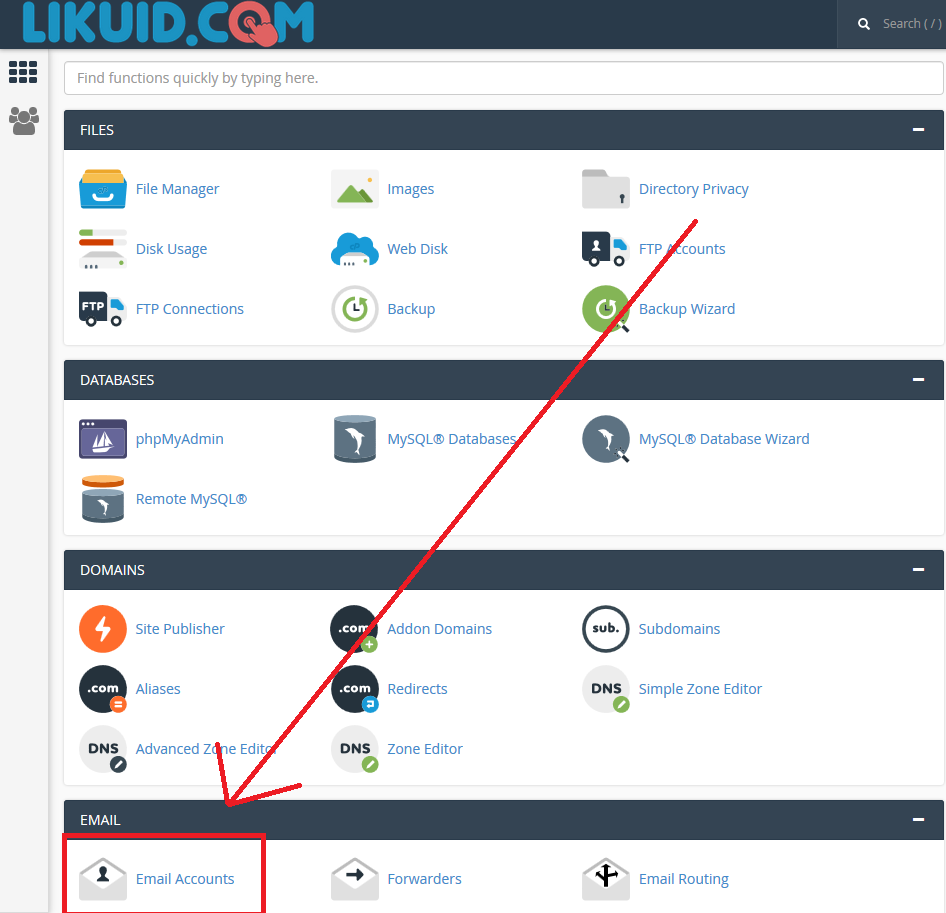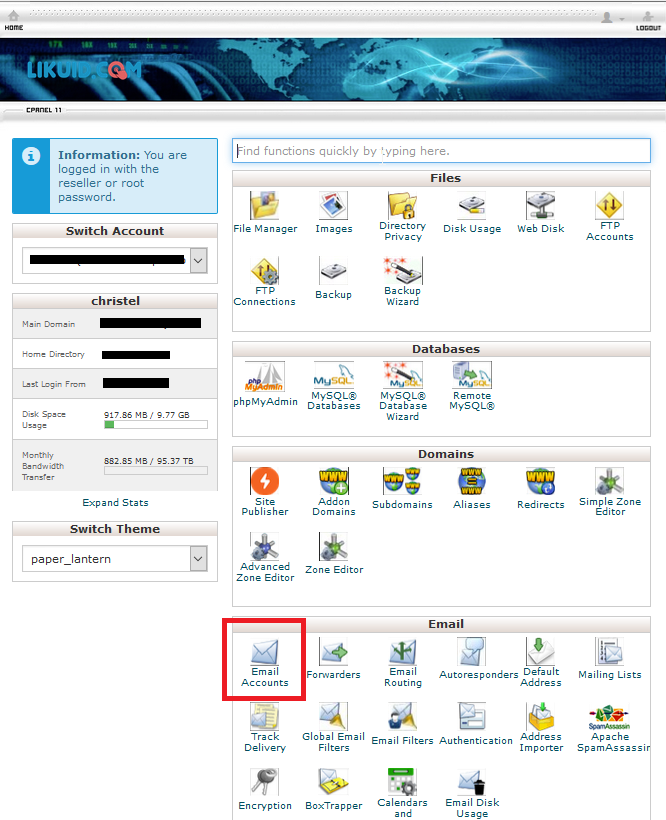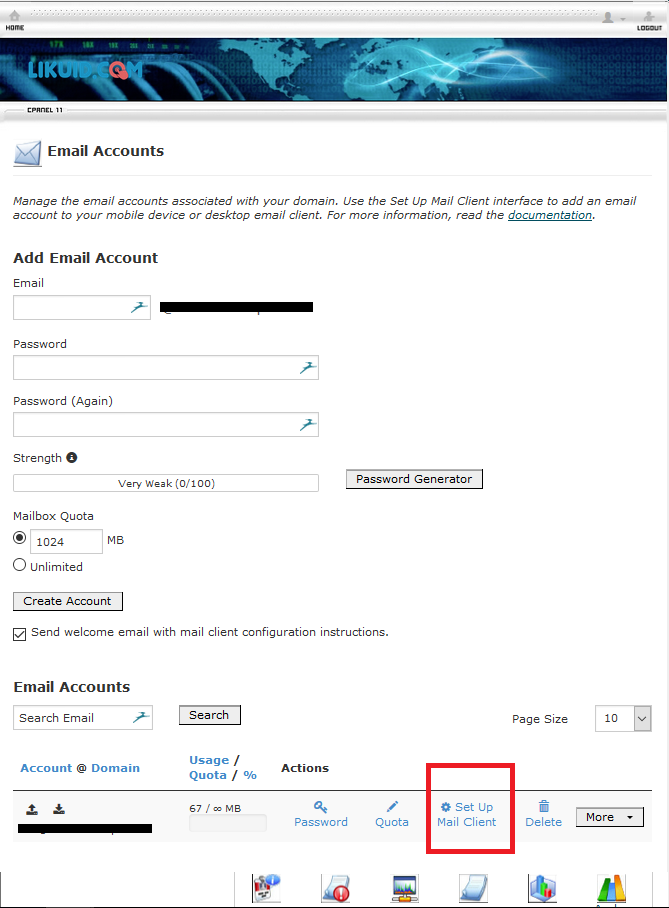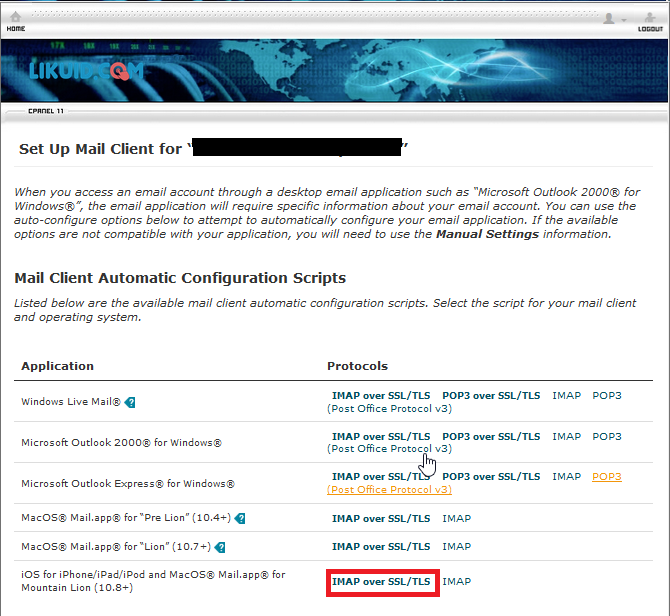Comment configurer un compte de messagerie dans MacOSX
Ce tutoriel assume que vous avez déjà créer votre adresse courriel dans votre panneau de contrôle CPanel.
Voir « Créer un courriel dans CPanel » pour les détails.
1- Cliquez sur Mail, puis sur Comptes…
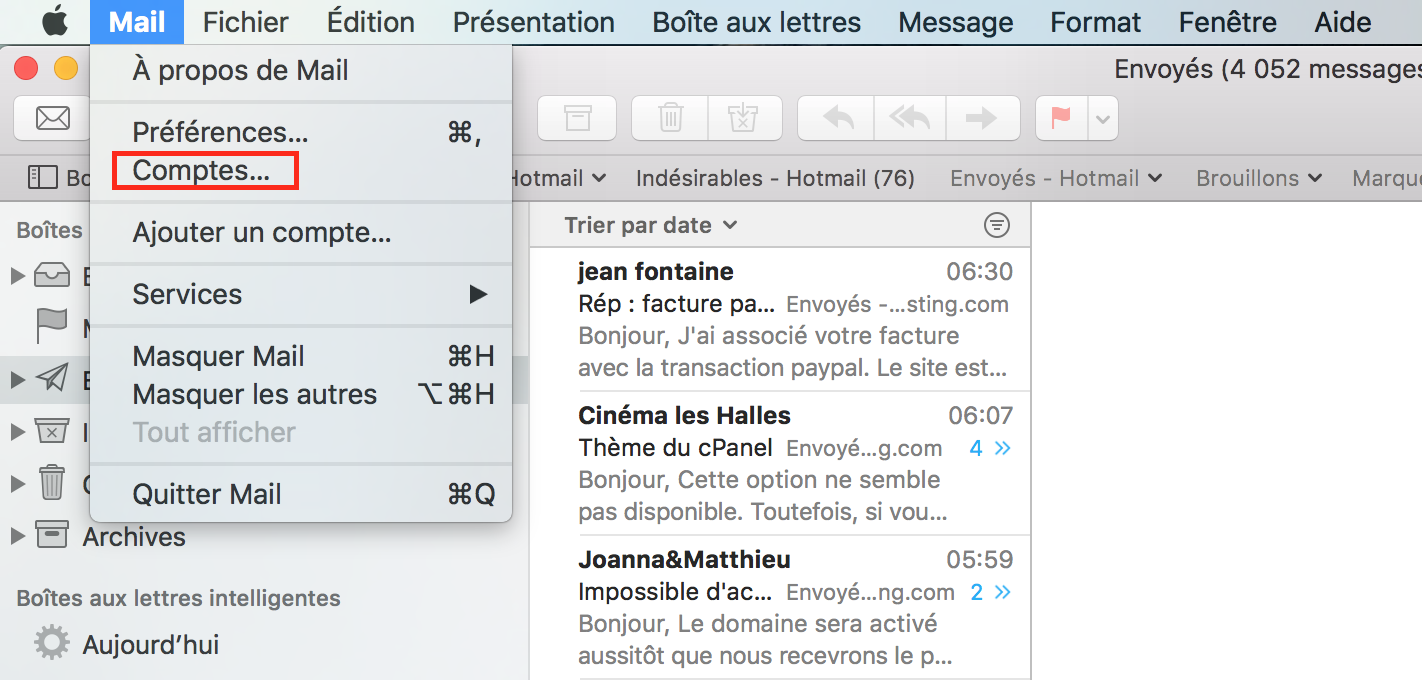
2- Ajouter un autre type de compte…
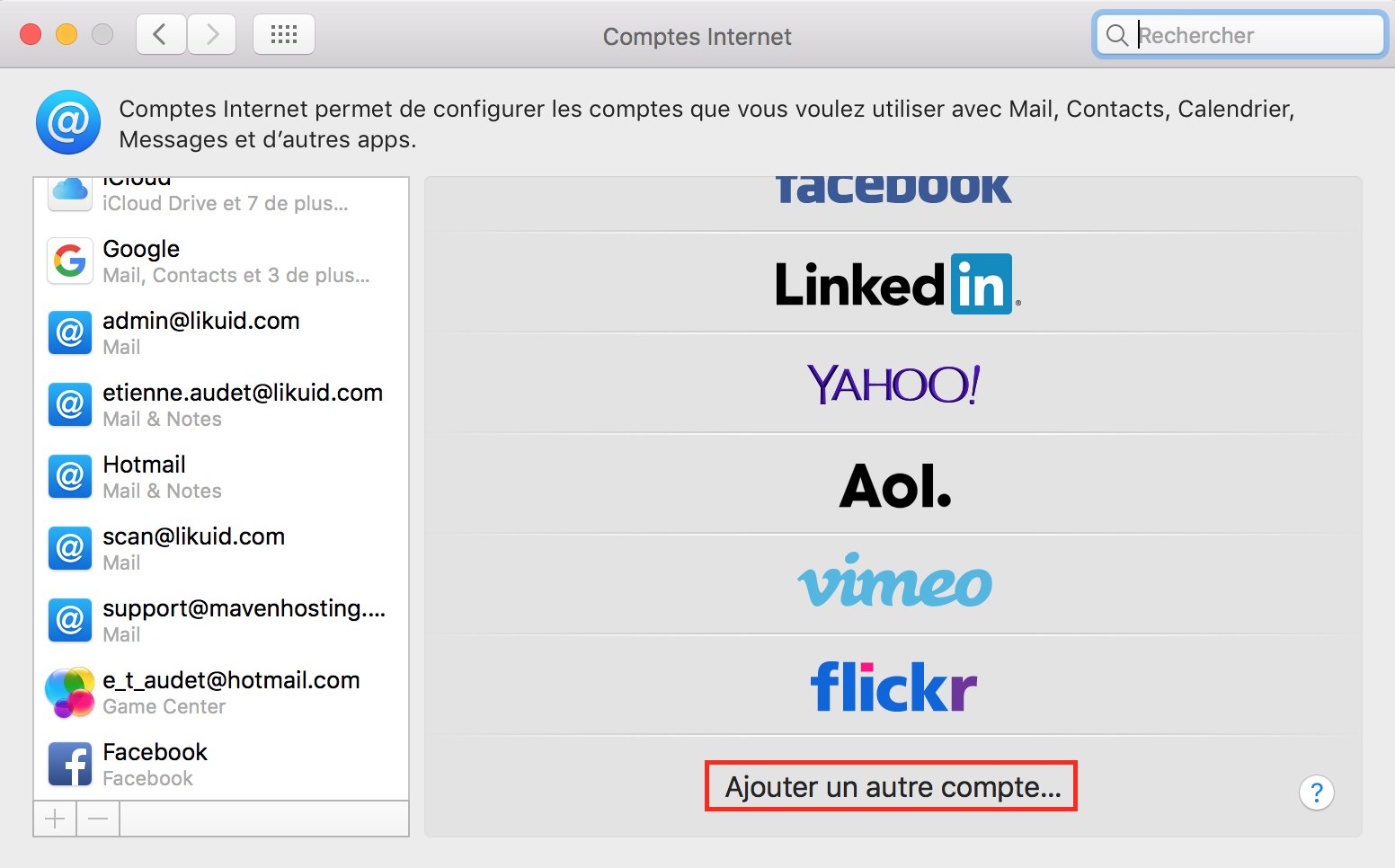
3- Compte Mail
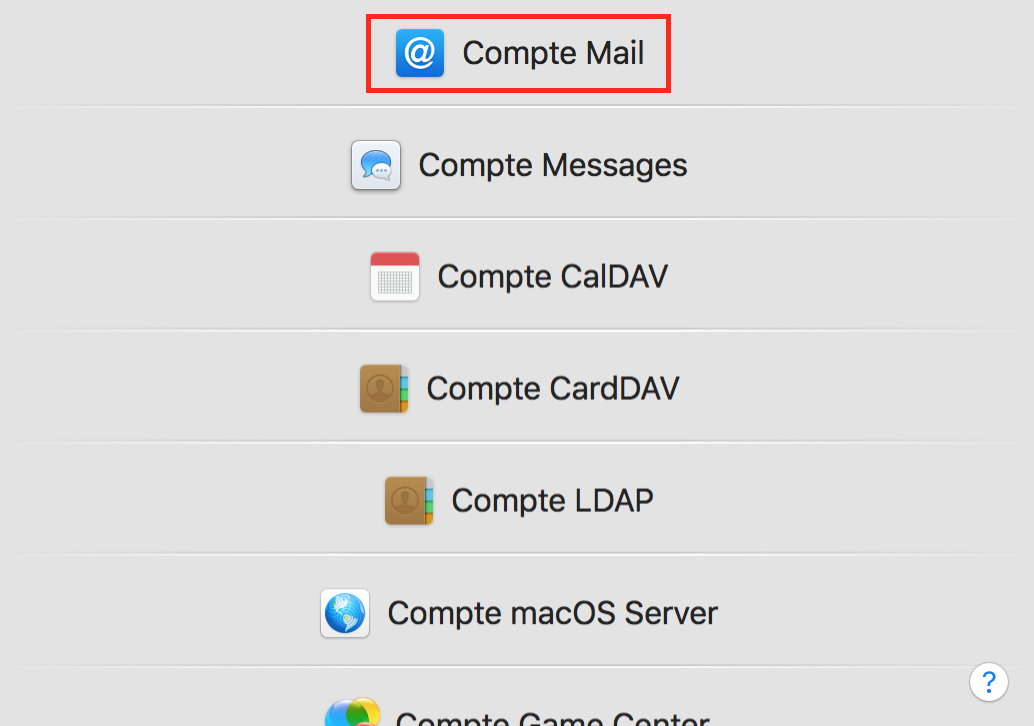
4- Entrez le nom que vous voulez voir apparaître lorsque vous enverrez des courriels, votre adresse de messagerie complète et votre mot de passe.
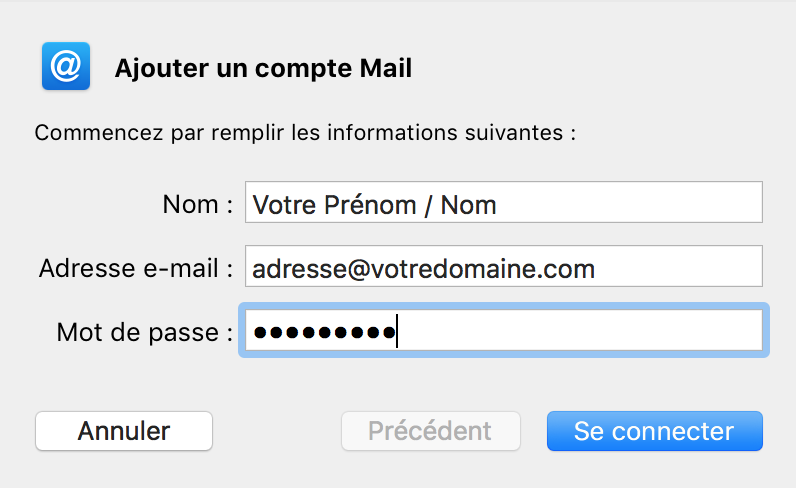
5- Entrez votre nom d’utilisateur (votre compte de messagerie au complet), le serveur entrant (mail.votredomaine.com) et le serveur sortant (mail.votredomaine.com). Notez que mail.votredomaine.com sera remplacé par le domaine qui vous appartient.
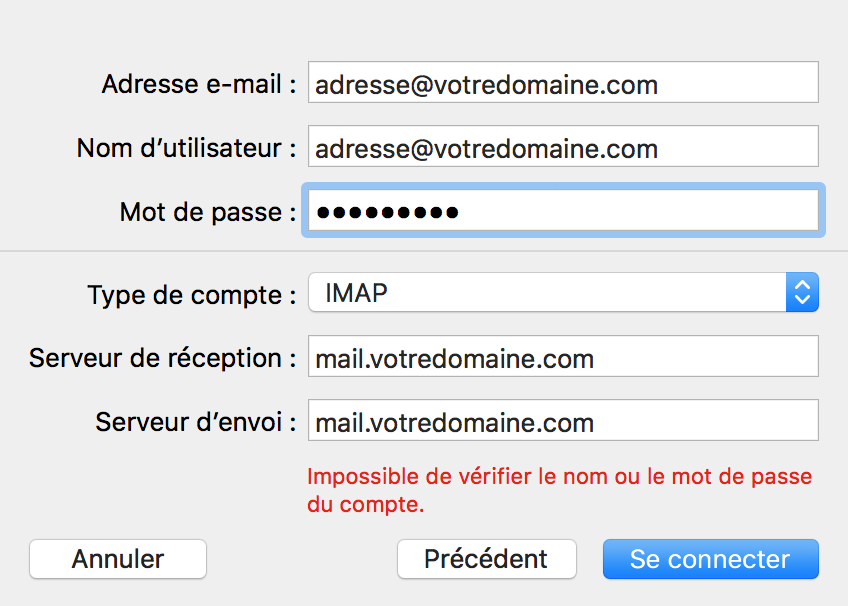
6)– Vous pouvez ensuite choisir la description de votre compte dans l’application et choisir de synchroniser le mail et les notes.
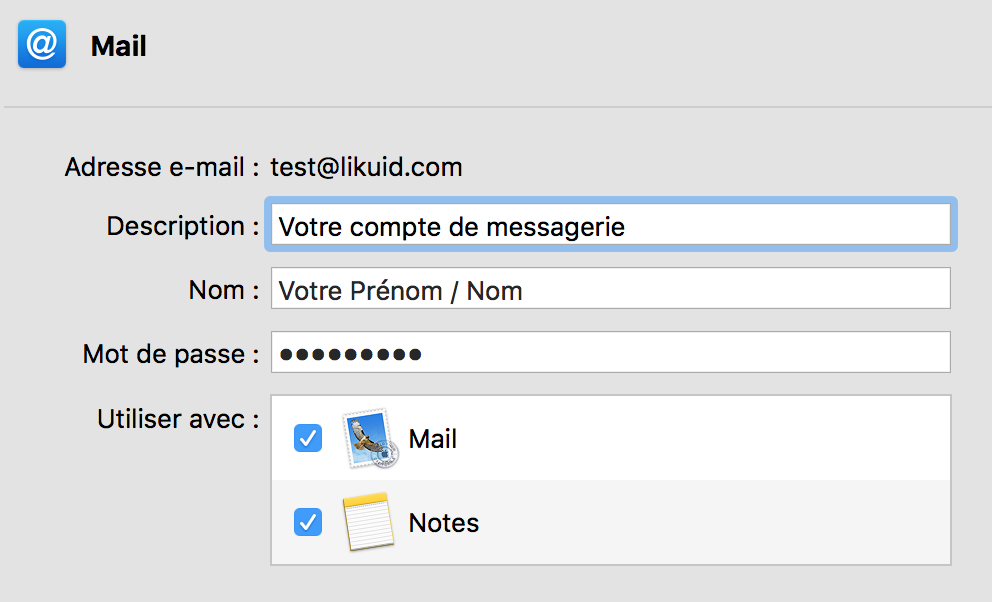
7- Vous devriez normallement voir ces paramètres et tout devrait être fonctionnel.
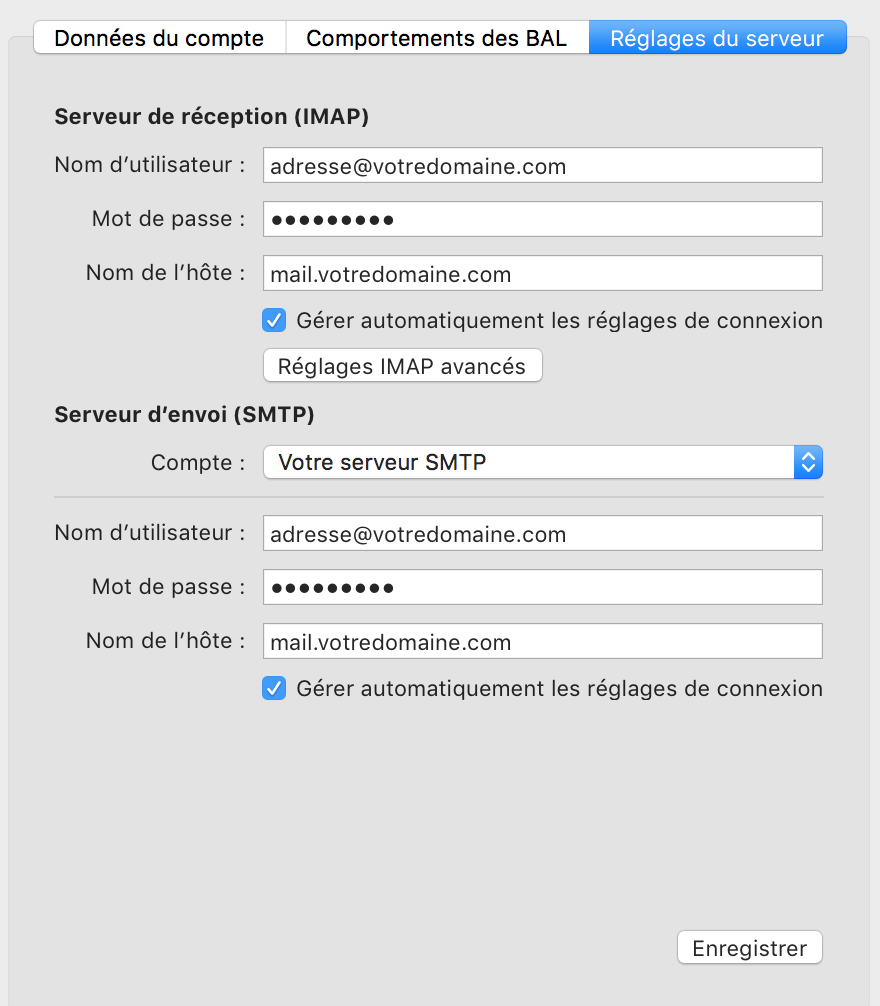
8- Si vous rencontrez un problème, décocher la case « Gérer automatiquement les réglages de connexion » et vérifier que vous avez bien les paramètres suivants :
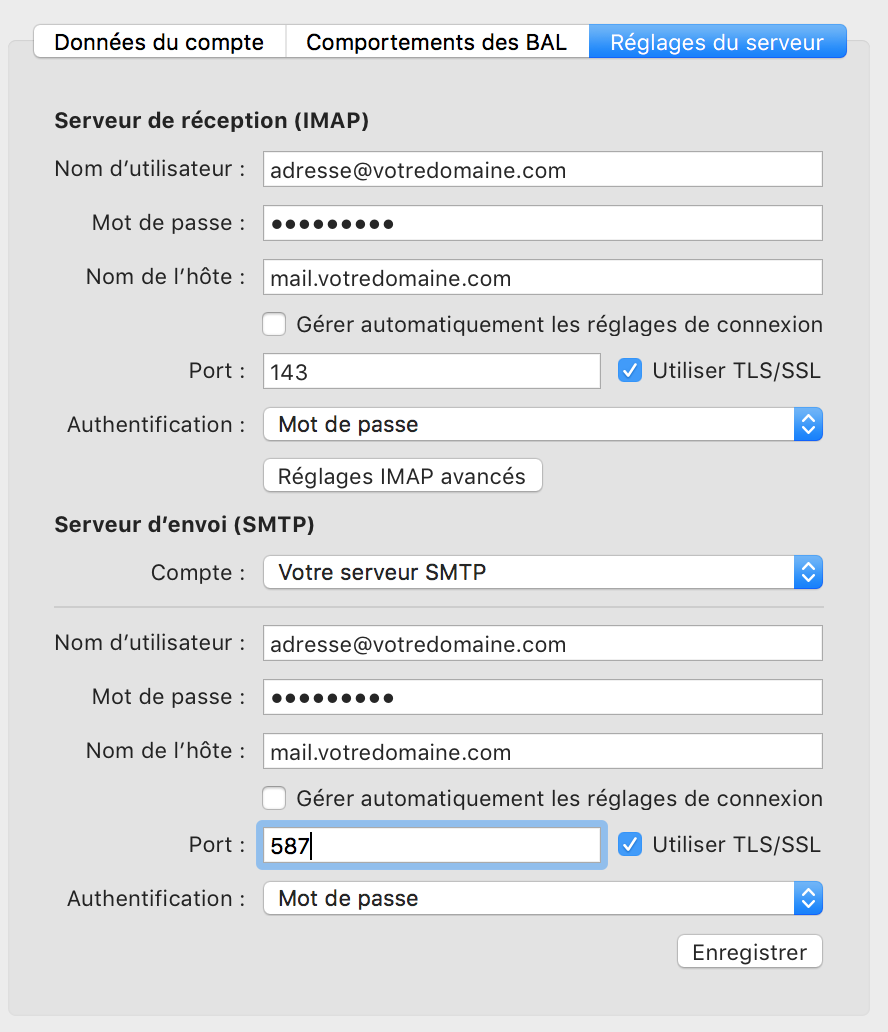
9- Et voilà! Vous pouvez maintenant envoyer et recevoir vos mails!
Comment importer une installation de WordPress dans Softaculous ?
1- Connectez-vous dans votre cPanel. Voir comment: https://secure.likuid.com/knowledgebase.php?action=displayarticle&id=143
2- Ouvrir le programme Softaculous

3- Cliquez sur WordPress

4- Cliquez sur « Import »

5- Choisir le bon domaine/site

6- S’assurer que le champs « In Directory » correspond au bon répertoire d’installation du WordPress. Dans notre cas, il faut qu’il soit vide et ce sera le cas la majorité du temps.

7- Cliquez sur « Import »

8- Bravo, vous avez importé votre installation de WordPress dans Softaculous.

Comment se connecter au cPanel
Première méthode :
1 – Ouvrir un navigateur internet et écrire dans la barre d’adresse URL : http://votrenomdedomaine.com:2083
2- Entrer votre nom d’utilisateur et votre mot de passe. Vous pouvez trouver les codes dans le courriel de bienvenue.
Deuxième méthode :
1- Aller dans votre espace client à l’URL : https://secure.likuid.com/clientarea.php
2- Dans votre espace client, aller dans le menu « Services » et puis dans « Mes produits et Services ».
3- Ensuite, cliquer sur le bouton vert « Actif ».
4- Cliquer sur « Connexion au cPanel »
5- Vous voilà maintenant dans votre cPanel.
Comment supprimer la cache du navigateur web.
Comment supprimer la cache sous Google Chrome :
1- Ouvrir le menu en haut à droite:
2- Aller dans le menu « Plus d’outils » et cliquer sur « Effacer les données de navigation ».
3- Sélectionner le « tous » dans le champs « Effacer les éléments », cocher toutes les options suivantes et cliquer sur « Effacer les données de navigation ».
Comment supprimer la cache sous Mozilla Firefox :
1- Ouvrir le menu en haut à droite.
2- Aller dans les options.
3- Aller dans l’onglet « Vie privée » et cliquer sur « Effacer votre historique récent ».
4- Dans le champs « Intervalle à effacer » sélectionner « tout », cocher toutes les options suivantes et cliquer sur « Effacer maintenant ».
Comment supprimer la cache sous Internet Explorer :
1- Ouvrir le menu en haut à droite et cliquer sur « Internet options ».
2- Cliquer sur le champs « Delete » dans l’onglet « General ».
3- Cocher toutes les options suivantes et cliquer sur « Delete ».
Comment vider la cache DNS du système.
Sous Windows 7 :
1 – Allez dans le menu démarré et faire une recherche pour : cmd, et cliquer sur cmd.exe qui est trouvé.
2 – Dans l’invite de commande tapper : ipconfig /flushdns et ensuite Enter/Entrer.
3- Vous aurez un message de succès une fois terminé
Sous Windows 8/10 :
1 – Avez le clic DROIT cliquer sur l’icône Windows de l’ancien menu démarré en bas gauche de l’écran
2 – Choissisez l’option Invite de commande ( Command Prompt dans l’image ), notez que vous pouvez prendre avec ou sans admin ce n’est pas important.
3 – Dans l’invite de commande tapper : ipconfig /flushdns et ensuite Enter/Entrer, vous aurez un message de succès.
Sous Mac OSX
Les commandes suivantes sont à entrer dans le Terminal.
- OS X Yosemite et plus récent :
sudo killall -HUP mDNSResponder
- OS X Mavericks, Mountain Lion, et Lion :
sudo killall -HUP mDNSResponder
- Mac OS X Snow Leopard :
sudo dscacheutil -flushcache
Comment changer de répertoire ou d’emplacement WordPress et configurer ?
Il est souhaitable d’installer, dès le départ, le blog et tous les fichiers WordPress dans un répertoire dédié. Cela permet de ne pas encombrer le répertoire racine et de ne pas tout mélanger si, par la suite, des ajouts sont nécessaires sur l’espace de son serveur.
Cependant, il est possible que le blog se lance à partir de la racine avec simplement le nom de domaine en .fr, .com, .info, etc. Exemple en tapant dans votre navigateur : http://www.monadresse.fr
Si cette configuration n’a pas été faite dès le départ, WordPress peut être déplacé dans son propre répertoire en procédant de la manière suivante :
Étapes à suivre :
- Créer le nouvel emplacement où les fichiers de base de WordPress seront rangés à l’aide de Filezilla par exemple (dans cet exemple, le nom de répertoire utilisé est /monblog).
- Aller dans le panneau de configuration, Réglages et Général.
- Dans le champ Adresse de WordPress, remplacer l’adresse inscrite par le nouvel emplacement des fichiers de base de WordPress. Exemple : http://monadresse.fr/monblog
- Dans le champ Adresse du blog, remplacer l’adresse inscrite par l’URL du répertoire racine. Exemple: http://monadresse.fr
- Cliquer sur Enregistrer les modifications.
- Déplacer les fichiers de base de WordPress dans le nouvel emplacement (dans ce cas /monblog), toujours à l’aide de Filezilla.
- Copier les fichiers
index.phpet.htaccessà la racine du site. (monadresse.fr).- Ouvrir le fichier
index.phpse trouvant dans le répertoire racine avec un éditeur de texte (clic droit puis éditer).- Faire les changements suivants. Changer la ligne :
require('./wp-blog-header.php');
par la ligne suivante, en utilisant le nom de répertoire des fichiers de base de WordPress :
require('./monblog/wp-blog-header.php');puis sauvegarder le fichier.- Se connecter pour administrer le blog à partir du nouvel emplacement. Cela devrait maintenant être http://monadresse.fr/monblog/wp-admin.
- Si des permaliens ont été configurés, aller dans le Panneau de configuration des permaliens et mettre à jour la structure des permaliens.
Note : Par défaut, WordPress utilise des adresses web ayant un point d’interrogation et une suite de chiffres. Cependant, WordPress offre la possibilité de créer une structure d’adresses personnalisée pour les permaliens et archives. Ceci peut améliorer l’esthétique, l’utilisation et la pérennité des liens.
Il est recommandé d’utiliser une structure de permaliens personnalisée, Google appréciera et les lecteurs aussi ! Une structure suggérée est :
/%day%/%monthnum%/%year%/%postname%/, cela a l’avantage d’afficher la date dans le format européen et le titre de l’article en clair. WordPress mettra automatiquement à jour le fichier.htaccess.Si WordPress a été installé dans un répertoire dès le départ, commencer uniquement à partir du point 3.
Le fichier .htaccess
Les fichiers
.htaccesssont des fichiers de configuration personnalisables pour votre hébergeur (pour les serveurs Apache).Ils peuvent être utilisés pour modifier les droits d’accès, créer des redirections, écrire des messages d’erreur personnalisés.
Ils peuvent être placés dans n’importe quel répertoire du blog ou de l’espace d’hébergement. La configuration s’appliquera alors au répertoire et à tous les répertoires qu’il contient.
Pour créer un fichier
.htaccess, créer un nouveau fichier à l’aide d’un éditeur de texte (notepad par exemple) sur votre PC et l’enregistrer enhtaccess.txt.Puis, une fois créé, transférer le fichier avec Filezilla et le renommer sur le serveur en
.htaccess, car avec Windows, il n’est pas possible de l’enregistrer en.htaccess.Voici les lignes qui composent le fichier
.htaccess: (monblog étant bien sûr l’exemple du répertoire d’installation)# BEGIN WordPress RewriteEngine On RewriteBase /monblog/ RewriteCond %{REQUEST_FILENAME} !-f RewriteCond %{REQUEST_FILENAME} !-d RewriteRule . /monblog/index.php [L] AddType x-mapp-php5 .php DirectoryIndex index.php/ # END WordPressNote : la ligne
AddType x-mapp-php5 .phpest spécifique à 1&1, elle force l’utilisation du moteur v5 de PHP.
Réinitialiser son mot de passe WordPress
- Se connecter à votre cPanel
- Ouvrir le Gestionnaire de fichiers
`
- Ouvrir le fichier wp-config.php de votre installation wordpress
- Chercher la ligne qui indique le nom de votre base de donnée
- Retourner au cPanel et ouvrir PHPMYADMIN
- Défiler les tables en cliquant sur le symbole « + »
- Ouvrir la table qui termine par « users » en cliquant dessus
- Cliquer sur Éditer à gauche de l’utilisateur ayant le ID numéro 1
- Dans le champs fonction de la colonne « user_passe » choisir MD5 et mettre son mot de passe dans le champs « Valeur ». Vous devez effacer les caractères qui était déjà présent. Par la suite, il faut cliquer sur Exécuter.
- Une fois que vous avez cliquez sur « Exécuter », vous pourrez vous connecter sur votre wordpress avec le mot de passe choisi.
Comment cloner un site WordPress avec Softaculous :
- Connectez-vous dans votre cPanel. Voir comment : https://secure.likuid.com/knowledgebase.php?action=displayarticle&id=143
- Ouvrir Softaculous.
3. Cliquez sur WordPress.
4. Rechercher votre installation WordPress dans Softaculous. Si votre installation ne figure pas dans la liste, il faudra l’importer comme dans la procédure suivante : https://secure.likuid.com/knowledgebase.php?action=displayarticle&id=148
5. Cliquez sur le bouton « Clone ».
6. Choisir le bon nom de domaine. Il s’agit du domaine sur lequel nous voulons cloner le site WordPress.
7. S’assurer que le champ « In Directory » correspond au bon répertoire d’installation du WordPress. Dans notre cas, il faut qu’il soit vide et ce sera le cas la majorité du temps.
8. Descendre dans le bas de la page et cliquez sur « Clone Installation ».
9. Bravo, vous avez cloné votre site web.
Comment créer une adresse courriel :
- Se connecter au cPanel. Voir comment : https://secure.likuid.com/knowledgebase.php?action=displayarticle&id=143
- Dans le cPanel, cliquer sur « Email Accounts ».
3. Cliquez sur le bouton « Manage » à droite de l’adresse courriel que vous voulez éditer.
4. Entrer le nouveau mot de passe.
5. Dans le bas de la page, cliquez sur « Update Email Settings ».
6. Vous allez voir une fenêtre verte en haut à droite qui confirmera la réinitialisation du mot de passe.

Comment configurer un client de messagerie sur votre téléphone
1- Une fois dans le cPanel, aller dans l’option « Email Accounts ».
2- Cliquer sur « Set up Mail Client ».
3- Télécharger le script correspondant à votre version.
4- Une fois téléchargé, vous devez ouvrir et exécuter le script sur votre téléphone.