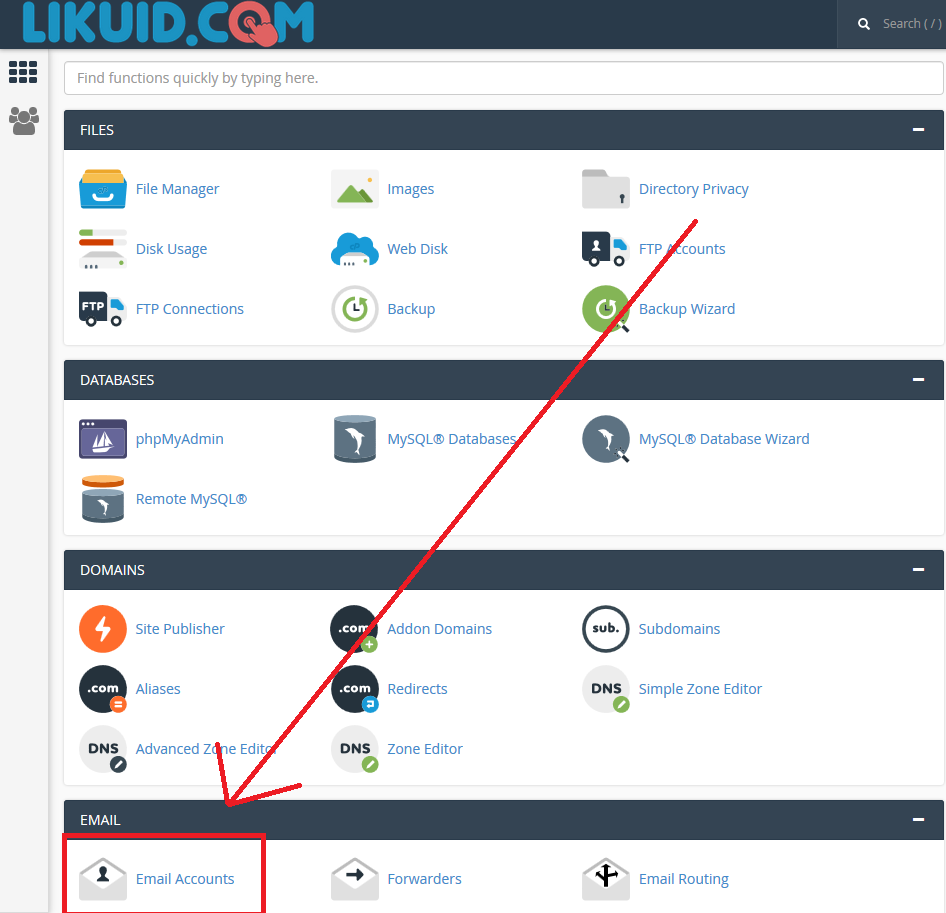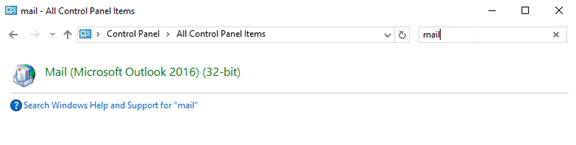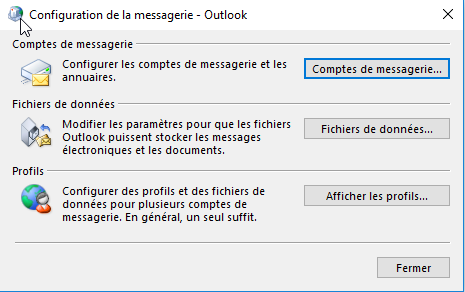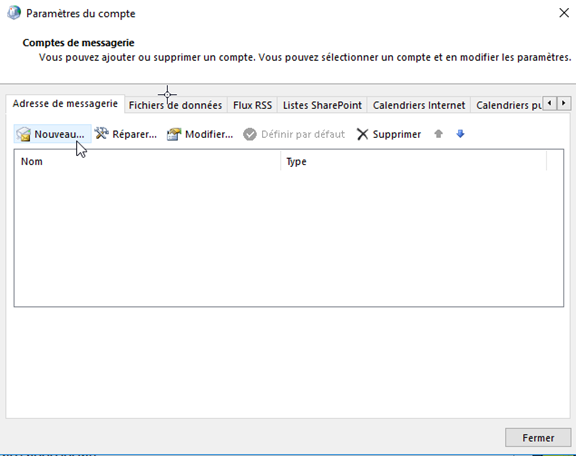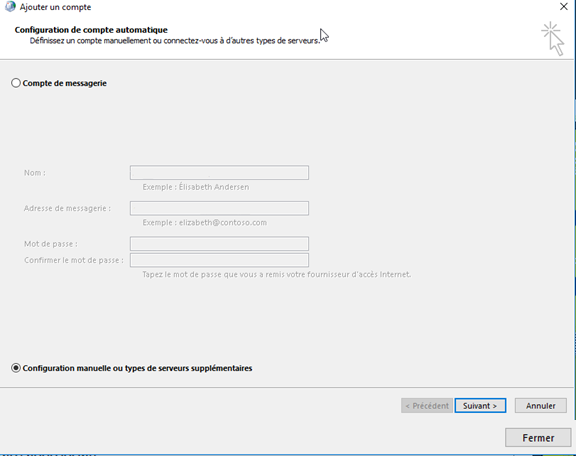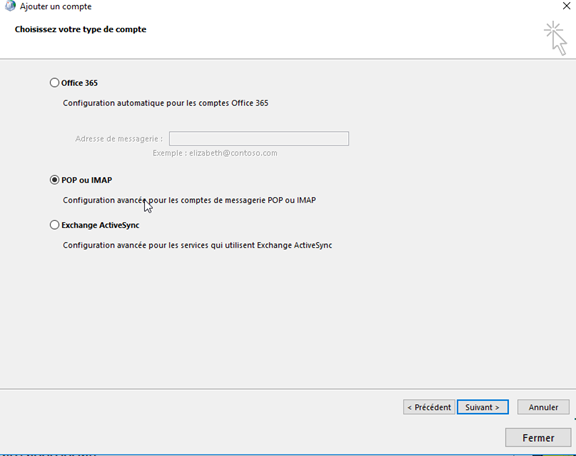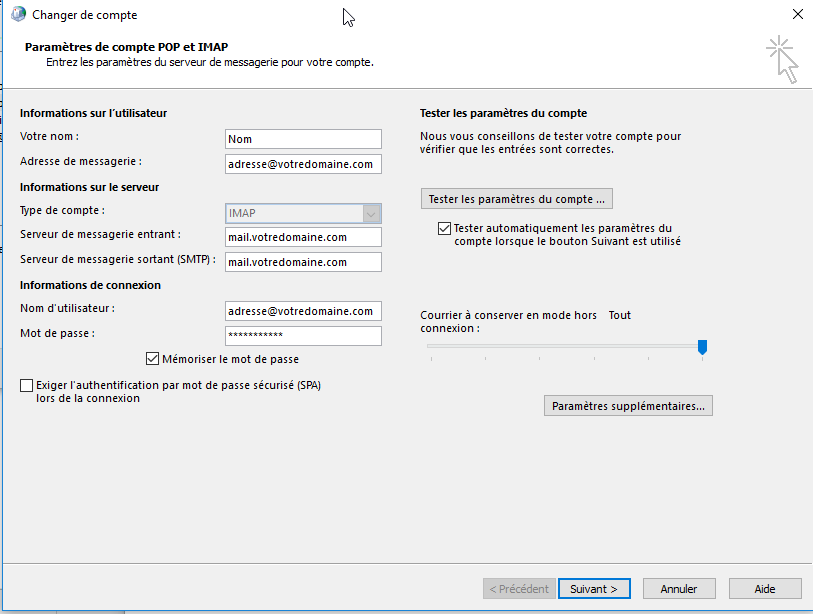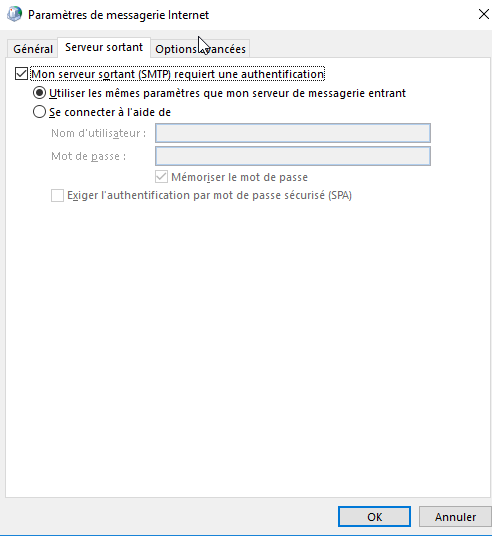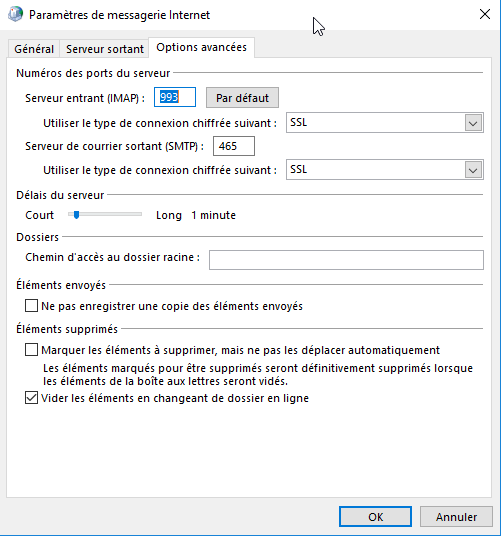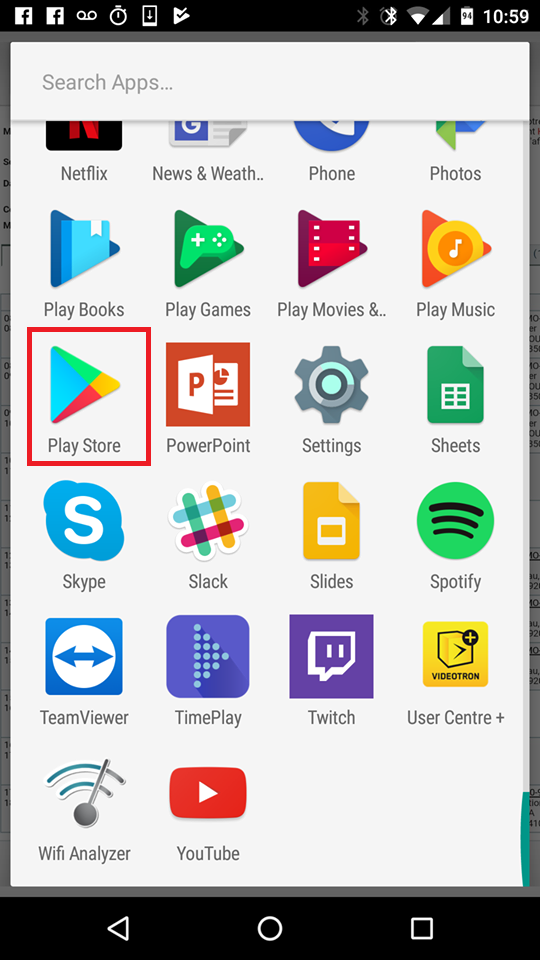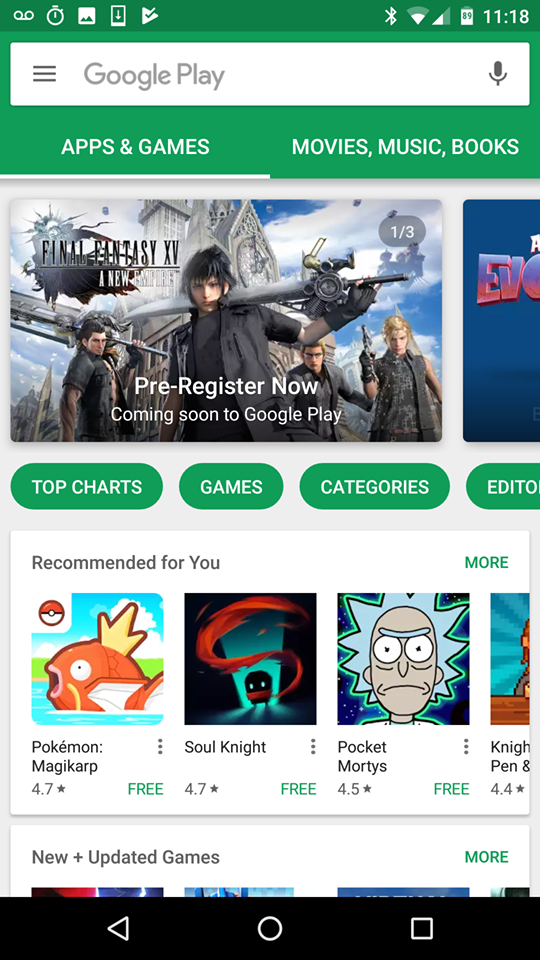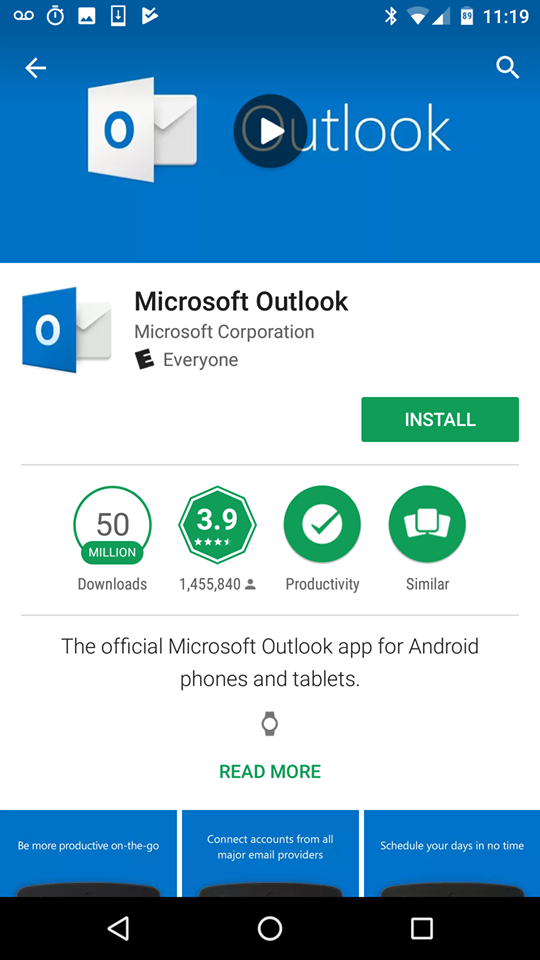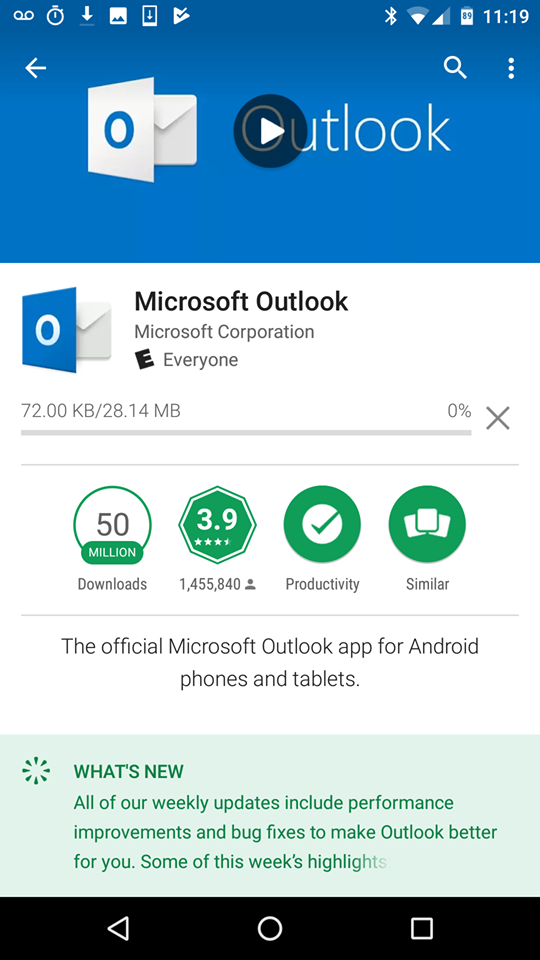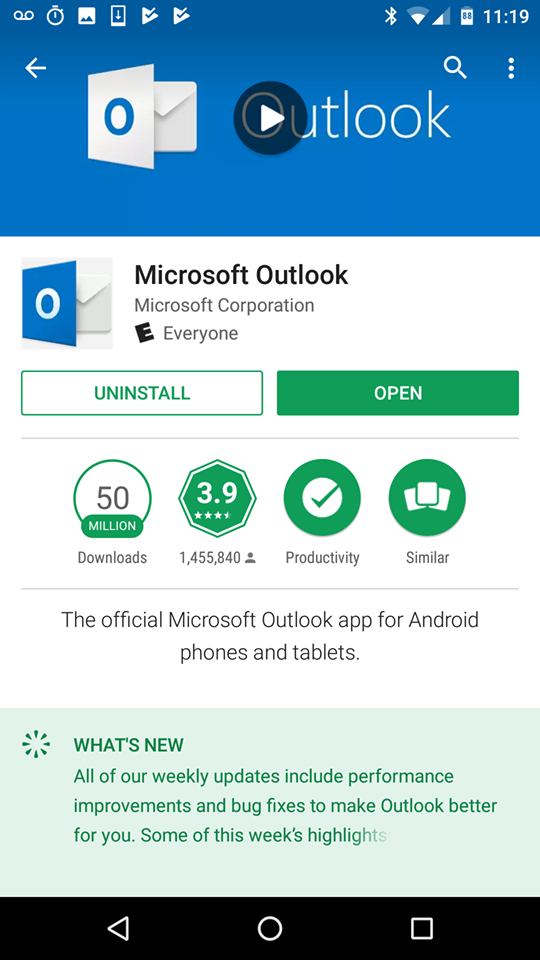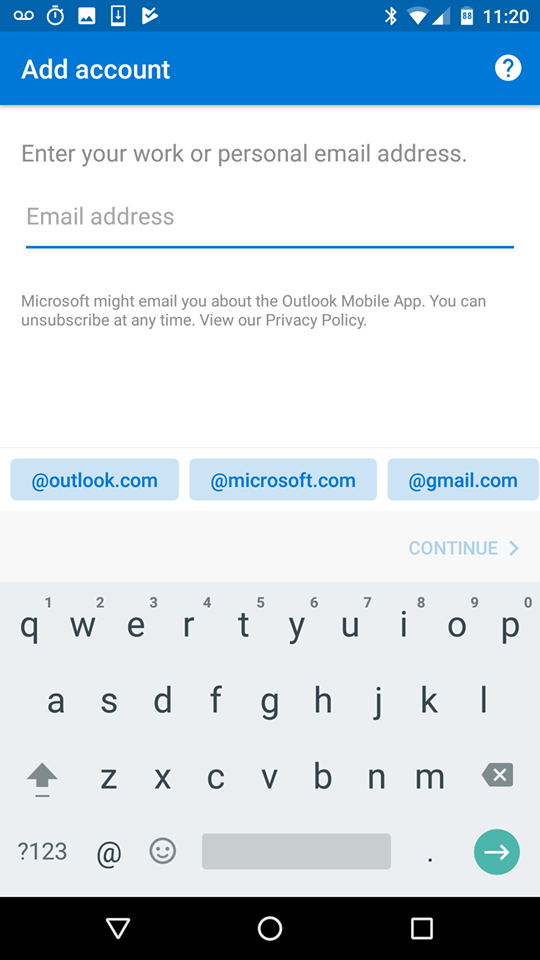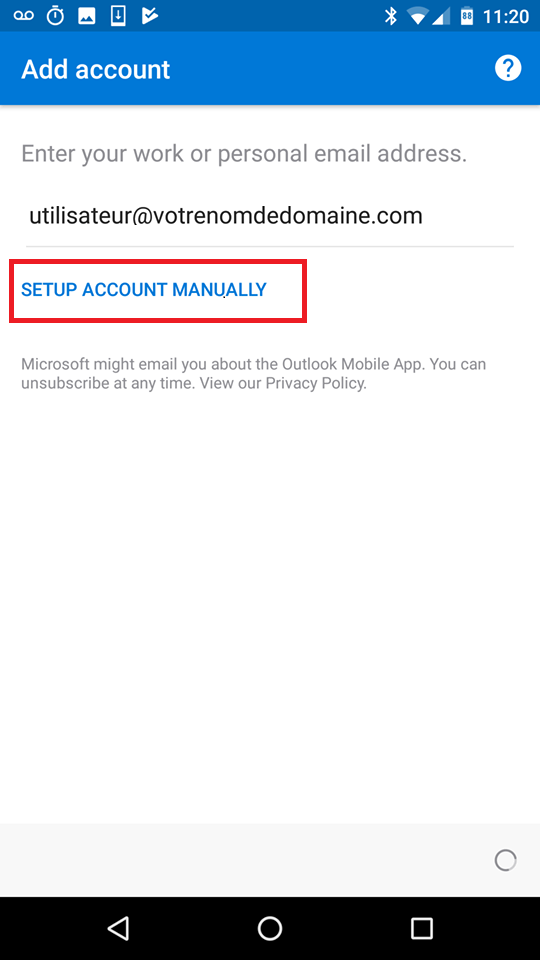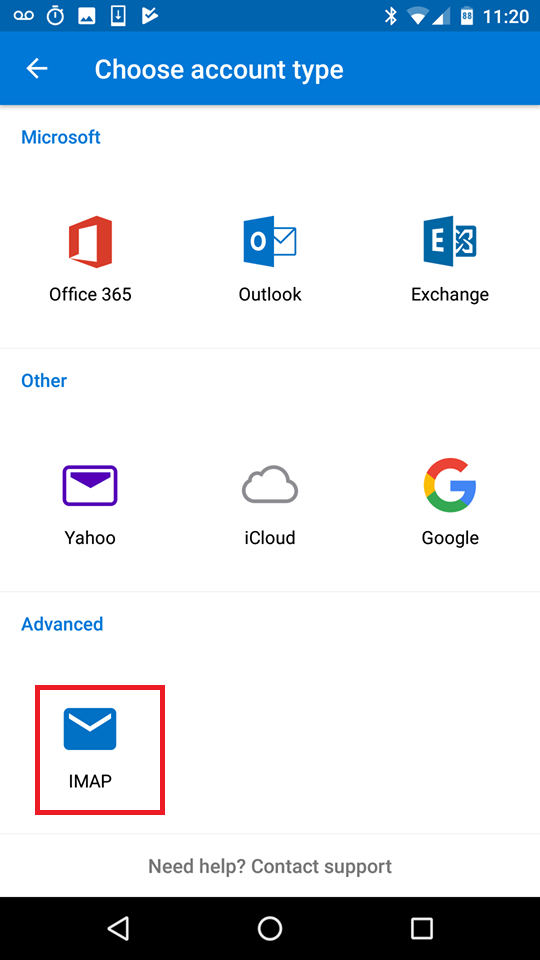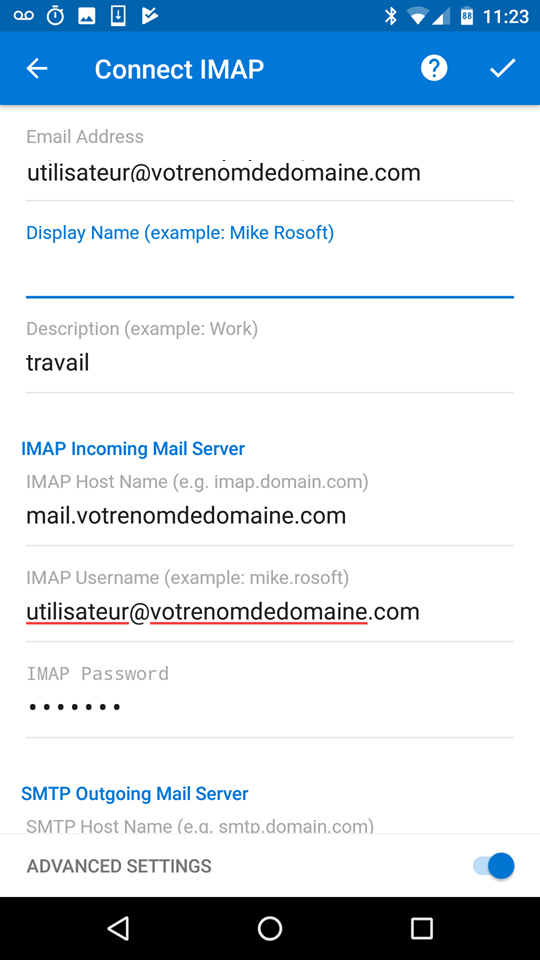How to Configure an Email Account:
-
On the homepage, click on Settings.

-
In Settings, click on Mail.

-
Click on Add Account.

-
Click on Other.

-
Click on Add Mail Account.

-
On this page, you need to enter your email account credentials.
- Name: A name of your choice.
- Address: Your email account (info@yourdomain.com).
- Password: The password for the email account (the Address account).
- Description: Personal description.

-
On this page, you need to enter the credentials to connect to the server.
- Incoming Mail Server and Outgoing Mail Server:
- Host Name: mail.yourdomain.com (or alternatively, mail.yourdomain.ca, mail.yourdomain.info, etc.)
- Simply put “mail.” in front of your domain name and its extension.
- For example, if your domain is “mastuvu.com”, you would enter mail.mastuvu.com. If your domain is mastuvu.ca, you would enter mail.mastuvu.ca, and so on.
- Username: Your email address (e.g., info@mastuvu.ca).
- Password: The password for the email account (e.g., the password for the account info@mastuvu.ca).

-
Once the server information is entered, make sure you have selected IMAP and then click on Next.

-
Click on Save.

-
Your email account is now available on your Mail app.

If your email account still doesn’t work, please follow these steps:
-
On the homepage, click on Settings.

-
In Settings, click on Mail.

-
Click on Accounts.

-
Select your email account.

-
Click on your email account again.

-
First, we will check the SMTP outgoing server information. Click on SMTP.

-
Then, click on the primary server for your domain.

-
For this step, make sure your Host Name, Username, and Password are correctly entered (Do not leave anything optional).
Then, uncheck SSL and set the port to 587.

-
Click OK.

-
Return to the account page and now click on Advanced.

-
Make sure the SSL option is checked and the port is set to 993.

If your account is still blocked, it is possible that your IP address is blocked in our firewall.
Visit monip.likuid.com and provide us with your domain name and IP address via our support system.
By ticket: https://secure.likuid.com/submitticket.php?step=2&deptid=2
You can also reach us via chat or contact us by phone.