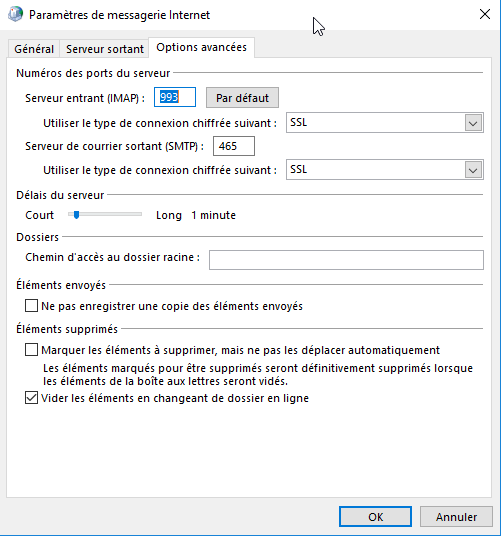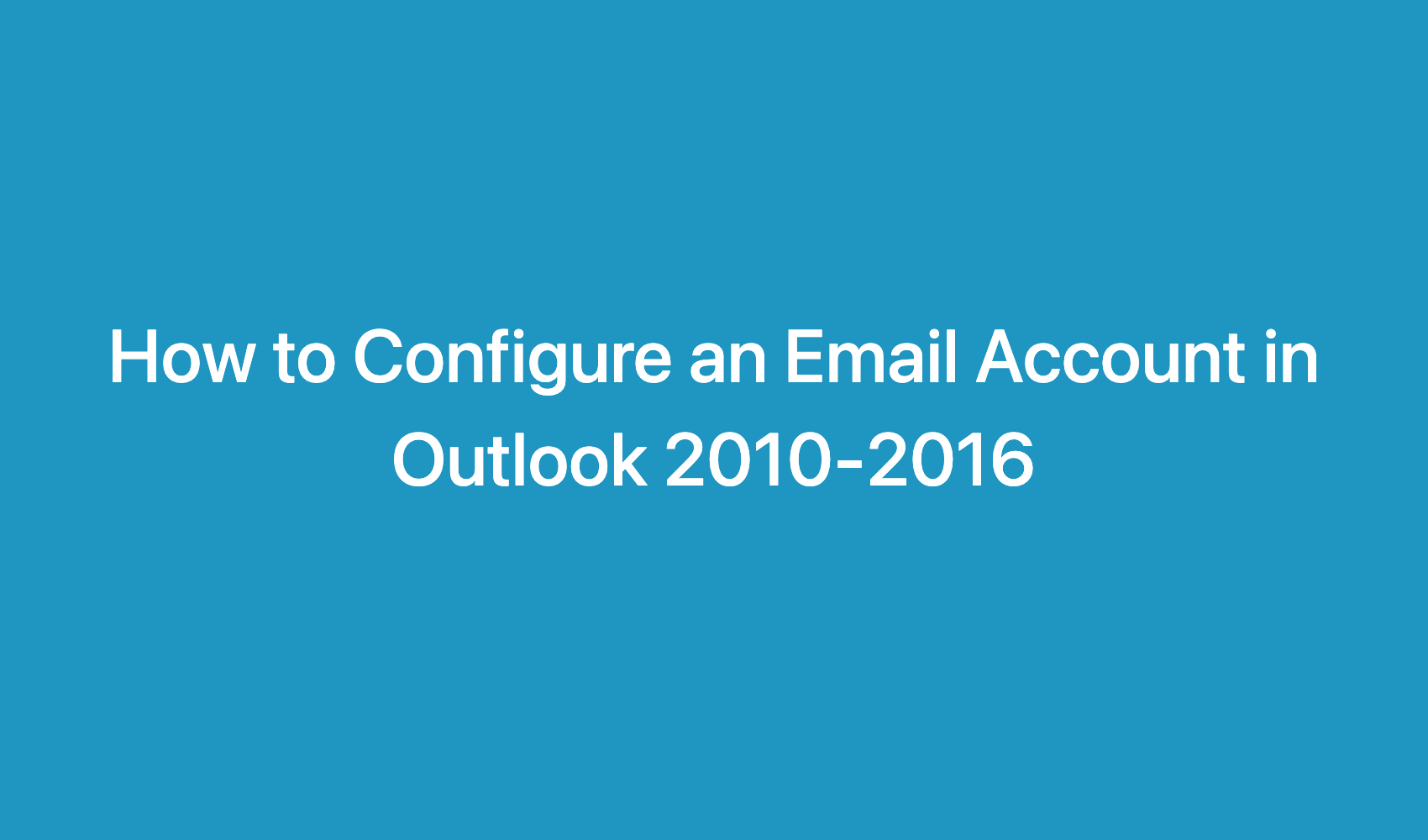How to Configure an Email Account in Outlook 2010-2016
1- From your Windows PC, search for “Control Panel” in the bottom left corner and click on “Control Panel”.

2- Open the mail option using the search bar in the Control Panel:
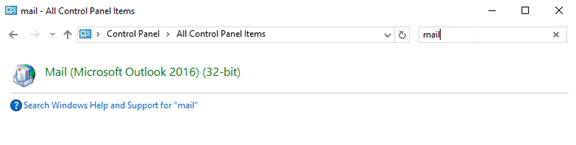
Open the Control Panel.
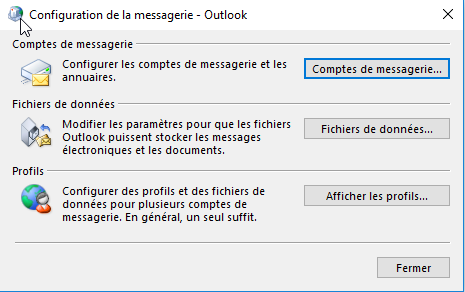
3- Open the mail option.
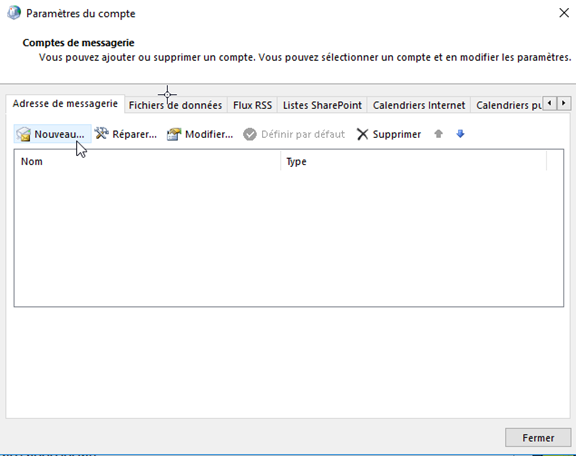
4- Select “Manual setup or additional server types”.
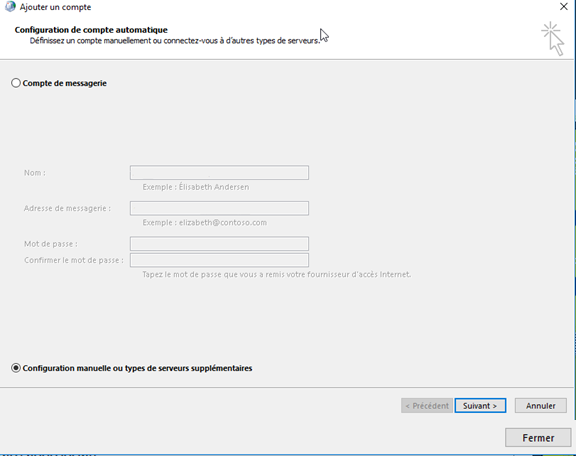
5- Click on “New”.
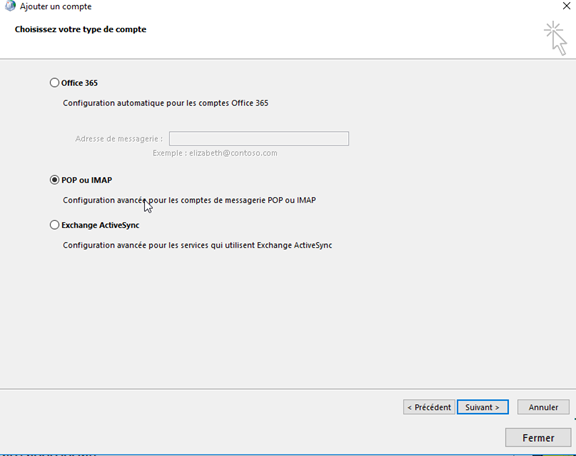
6- Configure the account as shown in the following example:
– Enter your name, email address, and password.
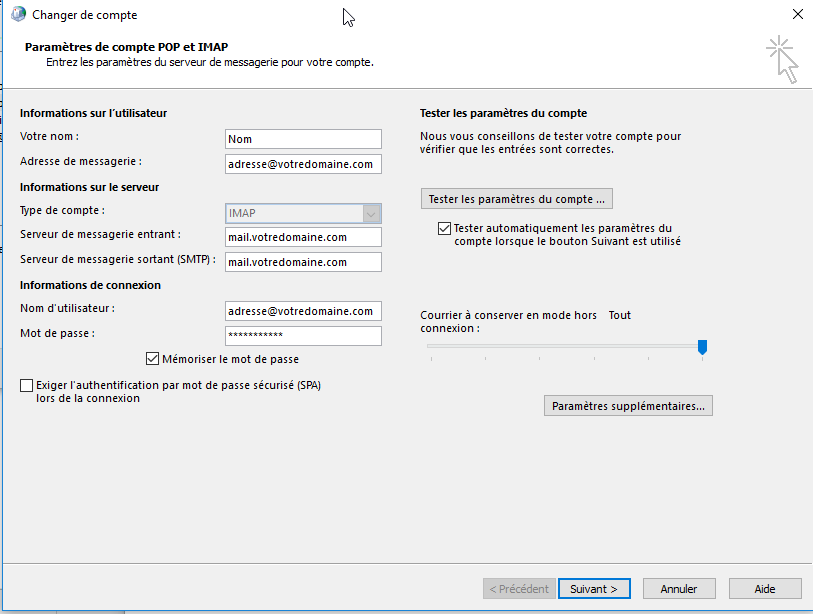
7- Check the option “My outgoing server (SMTP) requires authentication”.
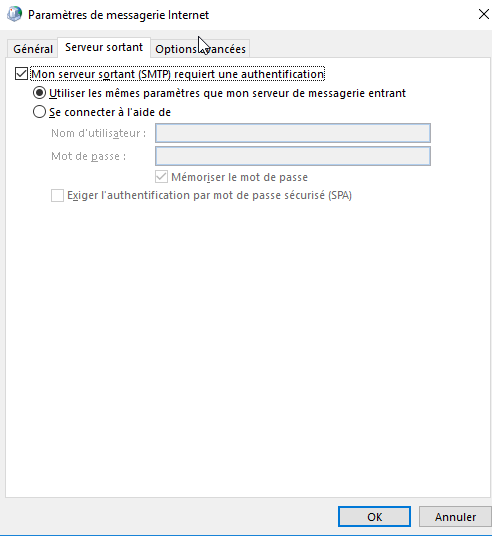
8- Apply the following settings:
- Incoming server (IMAP): Port 993 with SSL/TLS encryption.
- Outgoing server (SMTP): Port 465 with SSL/TLS encryption.
- Incoming and outgoing server: “mail.yourdomain.extension”.
- Username: The full email address in both incoming and outgoing server settings.